作者:juniu网络 来源:互联网 发布时间:2023-07-27
在工作中,学习上因为电脑的存在而大大提高了效率,其中支配着电脑使用的要素之一就是电脑系统,windows系统是电脑必要的条件。不过,也有用户遇到需要重装win7系统的情况,那么该怎么去操作?下面,小编就来跟大家讲解重装win7系统的操作方法了。
win7系统具有良好的稳定性和兼容性,但是win7系统使用一段时间后,在使用过程中总会出现各种故障,比如系统死机崩溃等等,win7系统也不例外,遇到这种通常需要重装系统,那么win7如何重装系统呢?下面,小编就来跟大家分享重装win7系统的操作方法了。
最近小编我在网上看到有好多的粉丝小伙伴留言询问小编我关于重装系统的方法,接下来小编我就来好好教教大家吧。
如何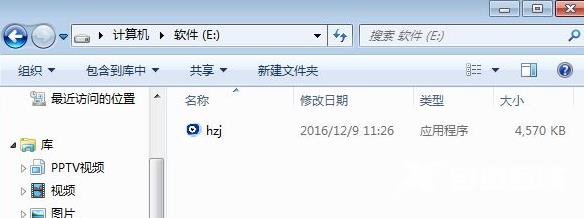
下载好装机一键重装系统工具到本地磁盘
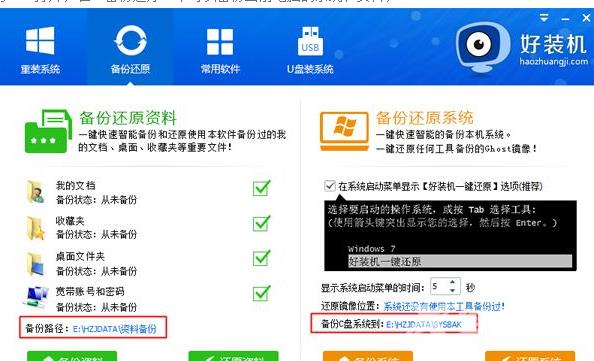
重新安装电脑图解-1
双击hzj.exe打开,在备份还原中可以备份当前电脑的系统和资料
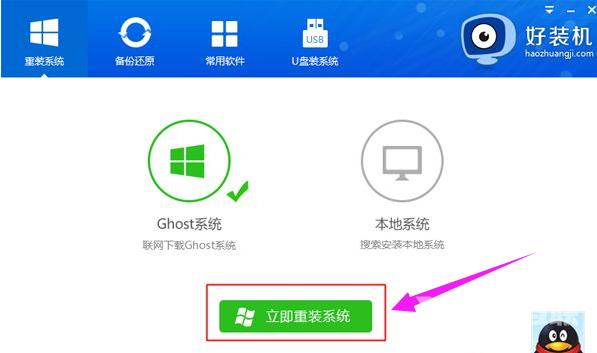
安装系统电脑图解-2
在重装系统页面,选择【Ghost系统】,点击【立即重装系统】,如果本地有ghost系统iso镜像,选择【本地系统】
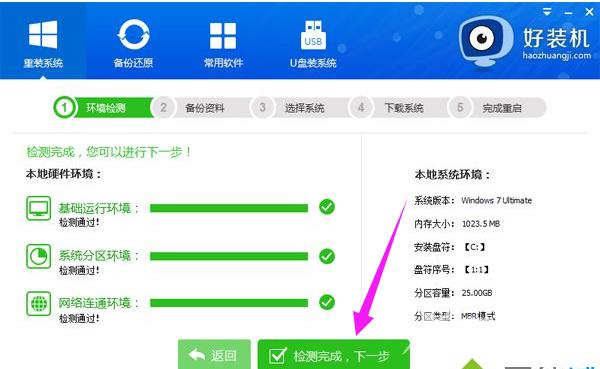
重新安装电脑图解-3
首先进行安装环境检测,如果检测不通过,就不能用此方法快速安装,检测完成后,点击下一步
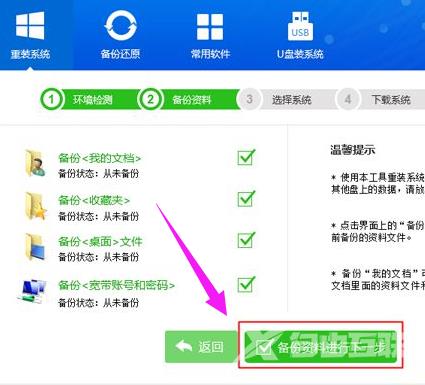
重新安装电脑图解-4
勾选需要备份的项目,点击【备份资料进行下一步】
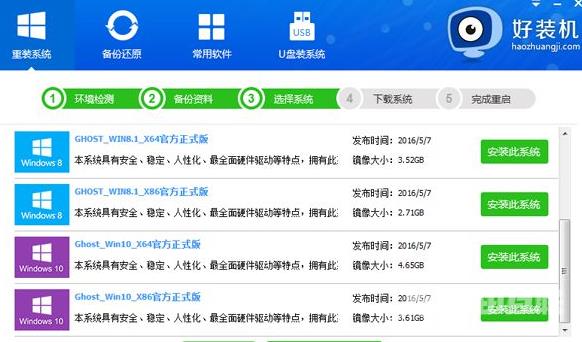
win7电脑图解-5
接着选择要安装的操作系统,一般情况下单核处理器选择XP,小于1G内存选择xp,4G内存以下建议选择win7 32位,4G内存以上建议选择win7 64位
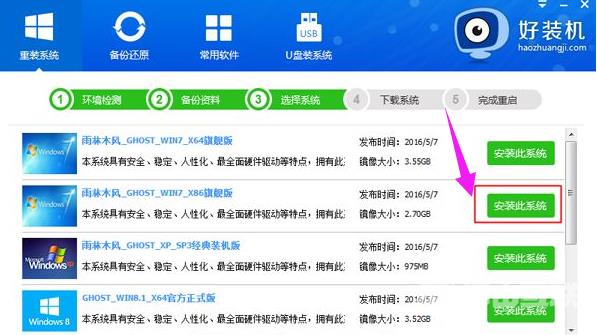
重新安装电脑图解-6
选择在线装win7系统,点击【安装此系统】
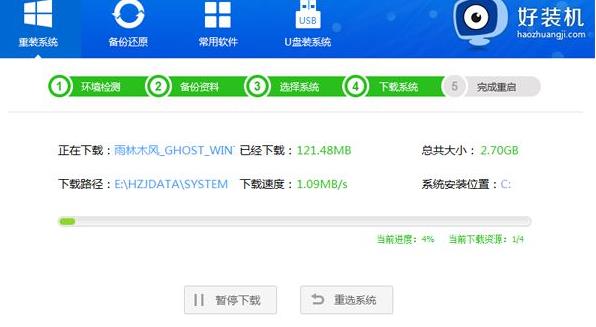
安装系统电脑图解-7
在这个界面中执行在线下载win7系统镜像的过程,下载时间根据网速的快慢而有所不同
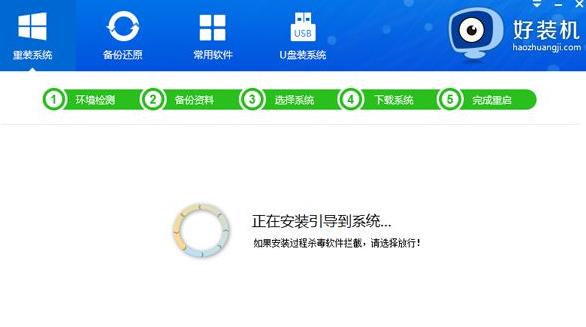
安装系统电脑图解-8
系统镜像下载完成后,在线安装工具会自动给电脑安装引导项
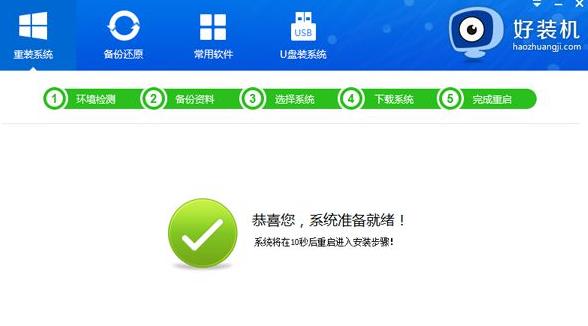
重新安装电脑图解-9
引导文件安装完成后,提示系统准备就绪,10秒后就会自动重启
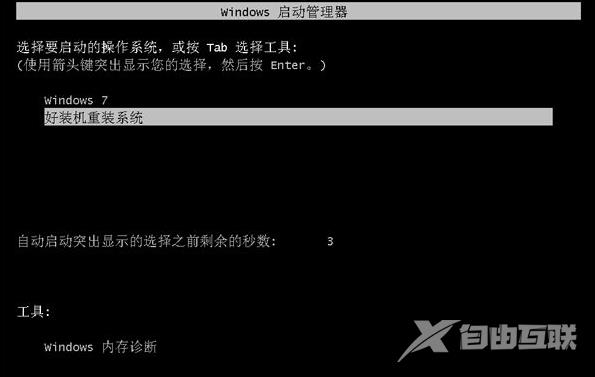
安装系统电脑图解-10
电脑重启后,启动界面出现【好装机重装系统】引导项,默认自动选择这个进入
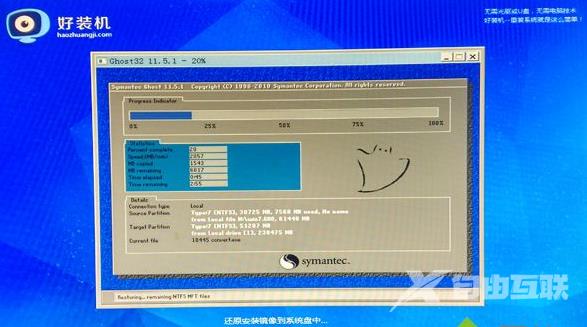
重装系统电脑图解-11
启动进入好装机在线安装界面,开始在线装win7系统,

重新安装电脑图解-12
完成后电脑会重启进入到这个界面,执行系统组件、驱动安装和配置过程

安装系统电脑图解-13
重启进入全新系统桌面,一键快速安装系统过程结束。
重新安装电脑图解-14