作者:juniu网络 来源:互联网 发布时间:2023-07-27
随着目前科技技术的迅猛发展,各种游戏和软件对电脑的性能要求也逐渐提高,为了提高自己的电脑性能,许多用户会通过装系统的方法来操作,而装系统的方法有很多种,其中,用u盘装系统是对很多人而言比较陌生的,在此,小编想跟大家分享一下u盘装系统的方法。
快速教你u盘怎么装系统:
1、首先,我们需要先下载一个咔咔装机。
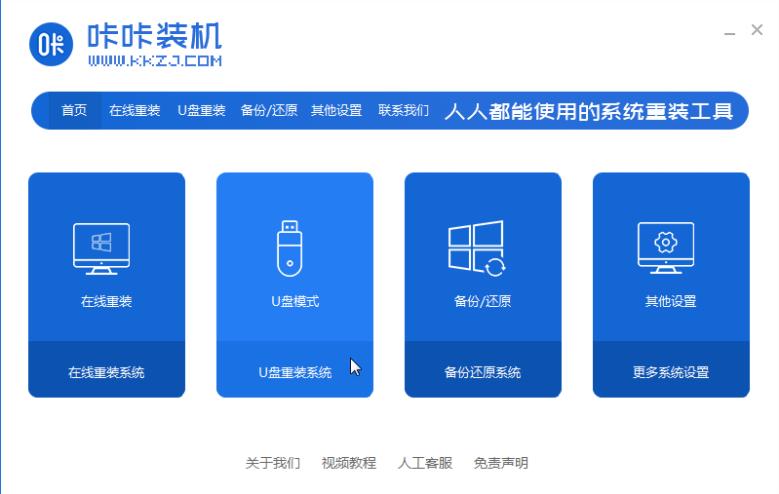
2、再通过咔咔装机,进入U盘重装系统。
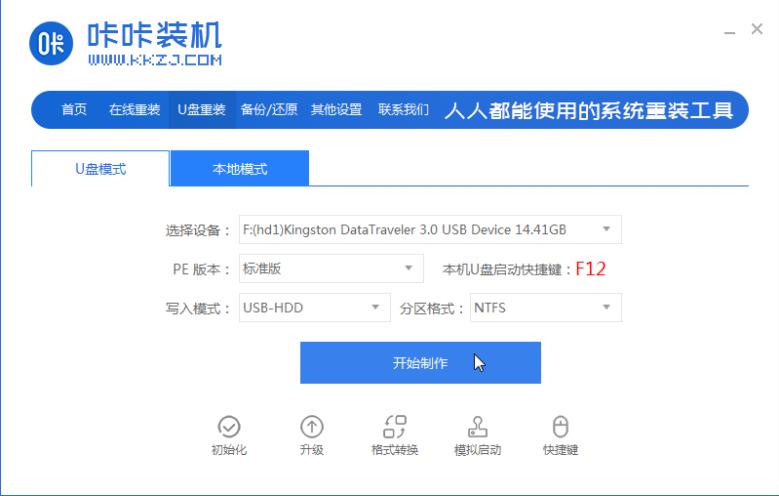
3、再界面中选择并安装你需要系统。
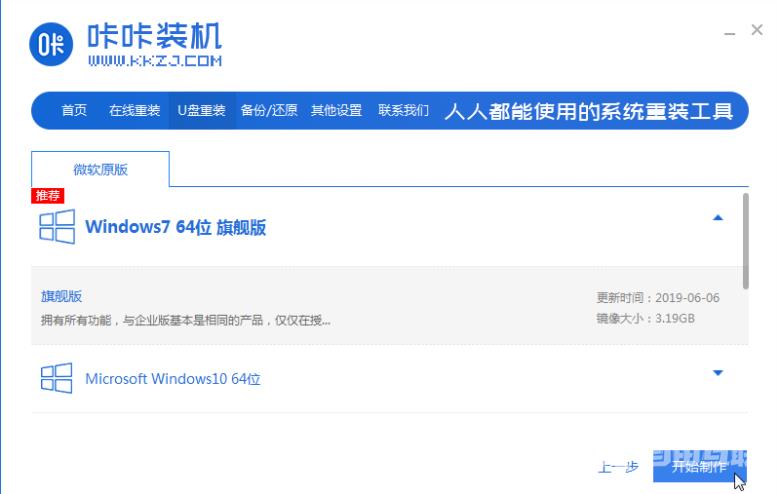
4、按照提示,格式化自己的u盘。
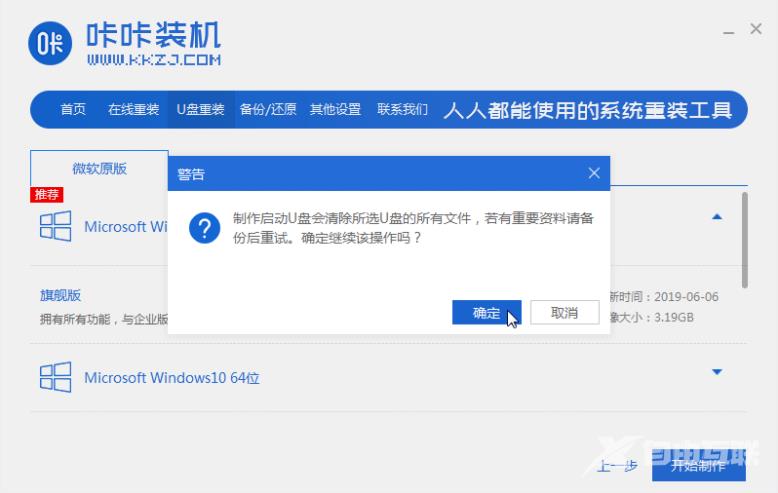
5、请耐心等待PE端的下载。
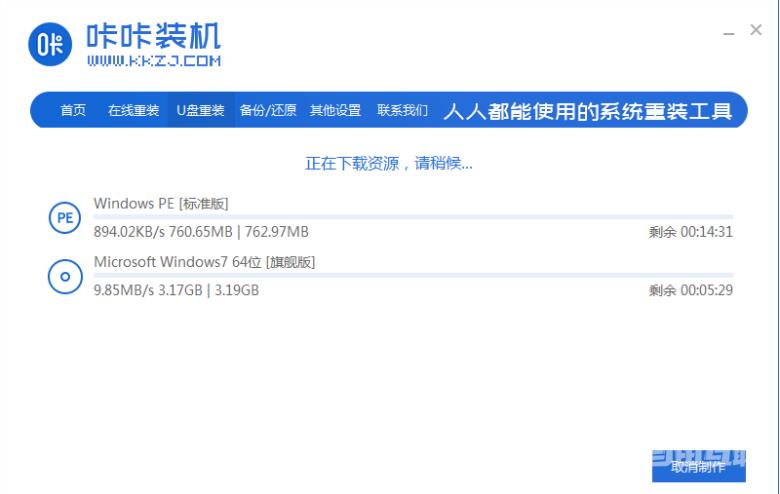
6、PE端下载完成后,可以启动比预览相关设备。
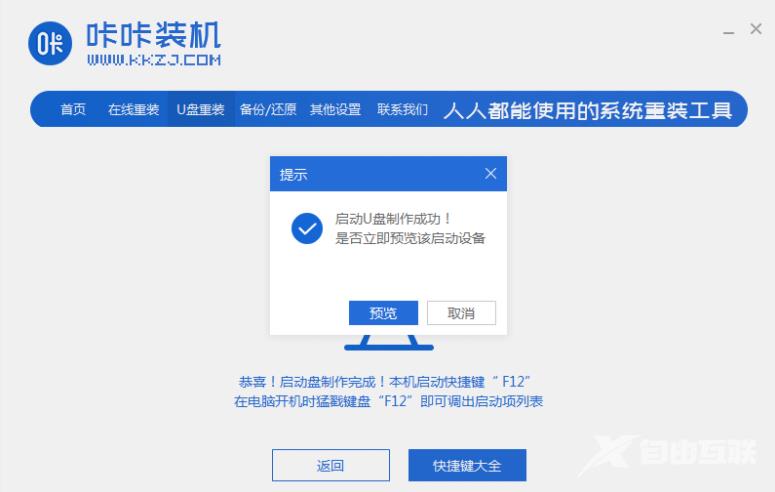
7、以上是不同品牌的电脑启动热键,请各位找准自己电脑的品牌。
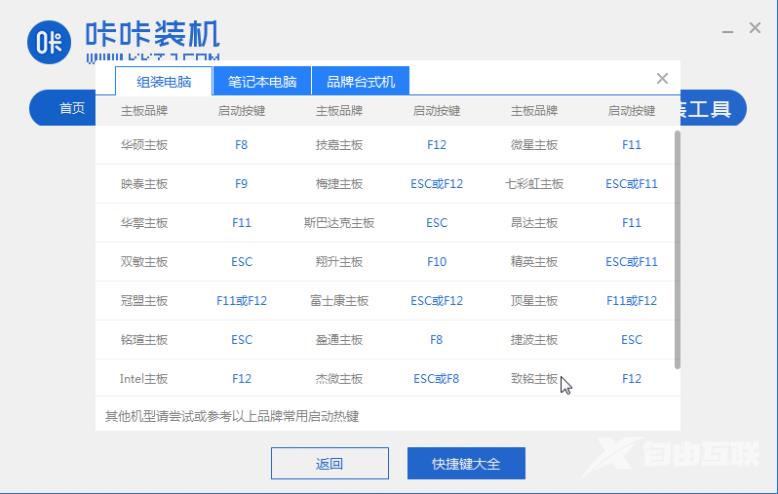
8、我们可已在我的电脑页面上给U盘取一个名称。
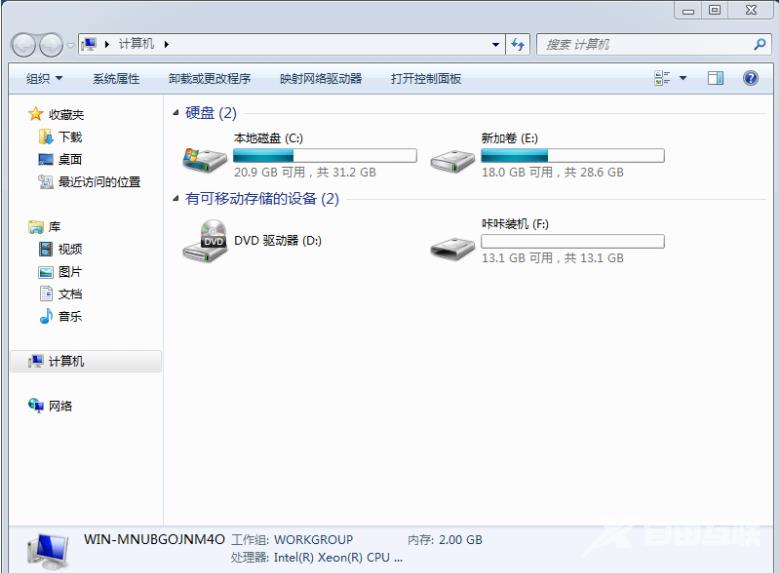
9、插上 U 盘重新开机,开机后快速按 F12 进入快速引导选择 U 盘进入启动盘,这是咔咔装机的主菜单。
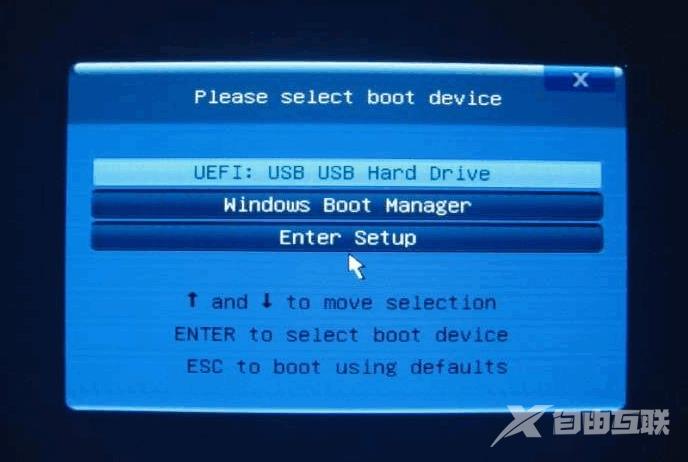
10、重启后,打开咔咔装机的页面,选择并耐心等待安装win7系统。
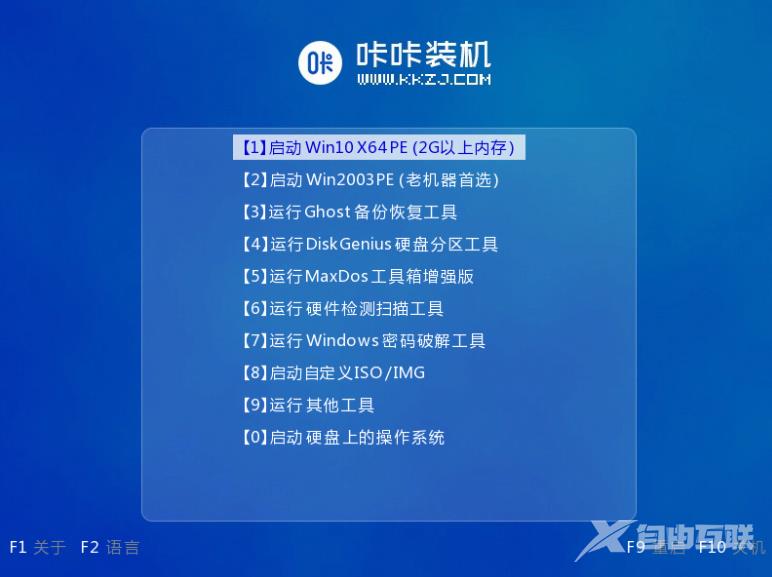
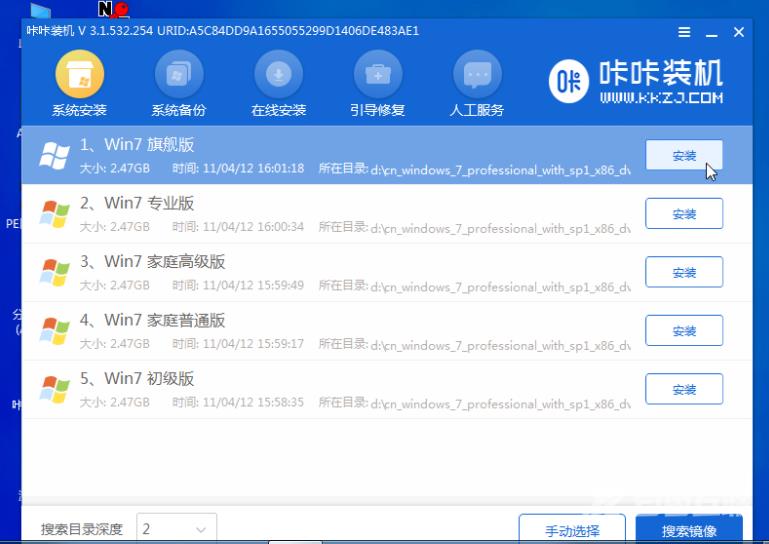
11、安装过程中遇到的弹窗,请点击确定。
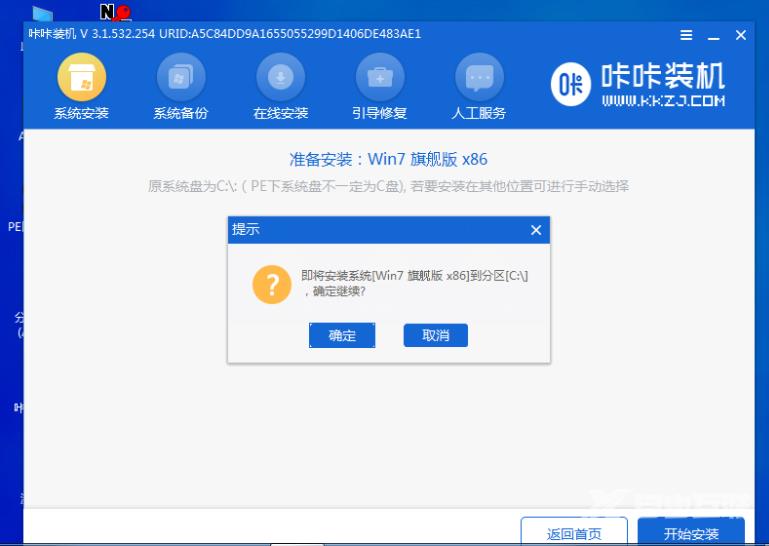
12、安装完成后,请按照提示再次重启电脑。
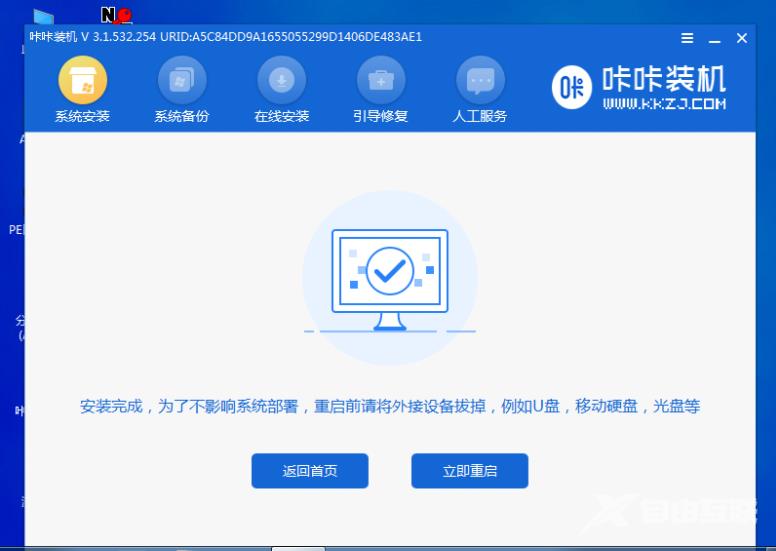
13、重启完成后,我们就可以进入新下载好的win7界面啦。

那么以上就是u盘装系统步骤图解的全部内容,希望对你有所帮助。
【本文由:大丰网站开发 http://www.1234xp.com/dafeng.html 处的文章,转载请说明出处】