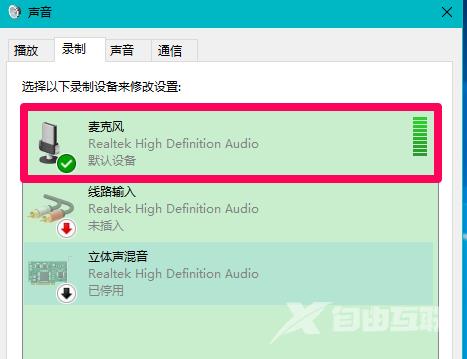作者:juniu网络 来源:互联网 发布时间:2023-07-21
最近很多小伙伴发现使用麦克风的时候,里面没有显示设备,这是怎么一回事呢?因为win10系统的小毛病一直挺多的,下面一起来看看具体的解决方法吧。

【麦克风使用常见问题】
Win10插入耳机麦克风不显示设备解决方法1、右键点击系统桌面左下角的【开始】,在开始菜单中点击【控制面板】;
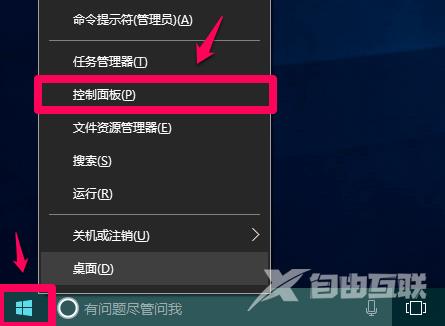
2、在控制面板中左键双击【Realtek高清晰音频管理器】,打开Realtek高清晰音频管理器;
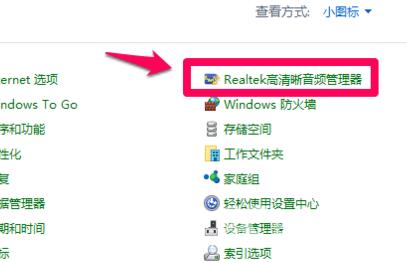
3、在打开的Realtek高清晰音频管理器窗口,我们点击右上角的【设备高级设置】;
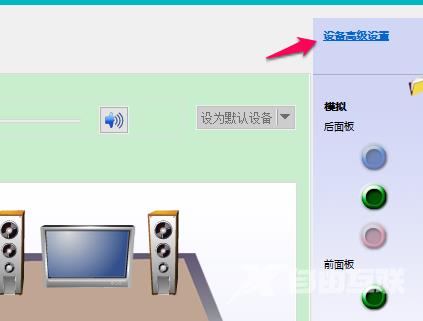
4、在设备高级设置窗口,我们可以看到播放设备的默认选项为:在插入前面耳机设备时,使后面输出设备静音;
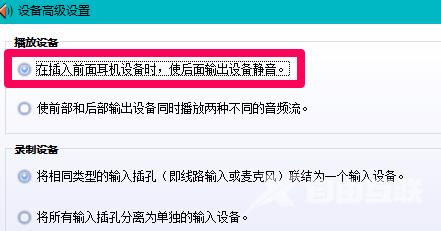
5、我们更改播放设备的选项为:使前部和后部输出设备同时播放两种不同的音频流,再点击:确定;
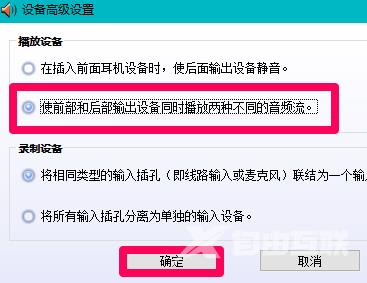
6、打开声音 - 播放窗口,可以看到,耳机已经显示在窗口中。
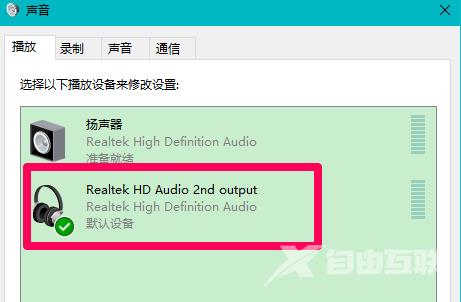
7、在Realtek高清晰音频管理器窗口,左键点击前面板的麦克风插口;
8、在弹出的该设备应将被验证为的对话框中,可以看到插入的设备为:耳机而不是麦克风;
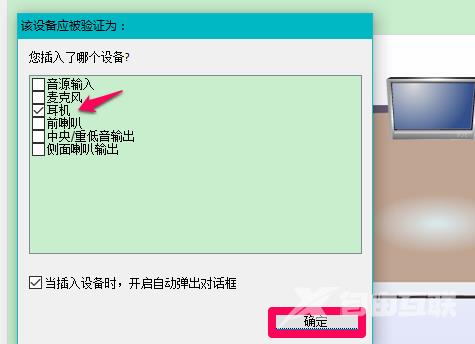
9、我们点击麦克风,再点击:确定,在Realtek高清晰音频管理器窗口,已经可以看到显示了设备麦克风;
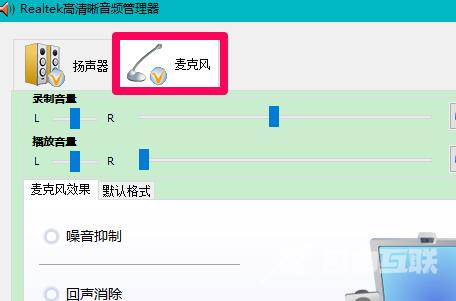
10、在声音 - 录制窗口,也已经显示了麦克风的设备。