作者:juniu网络 来源:互联网 发布时间:2023-07-21
win10是美国微软公司推出的最新一款操作系统,不过有很多朋友都还不知道win10安装的方法,针对该问题,今天小编就来给大家分享一下u盘安装win10系统的操作方法。
最近有朋友问小编关于u盘怎么安装win10系统的问题呢?关于u盘安装win10系统的方法小编之前也是说过的了,但是仍然有很多是不知道怎么操作的。针对这个问题,所以小编就专门为大家整理了一个关于u盘安装win10的教程,赶紧来看看吧。
一、准备工具:
大于4Gu盘一个
系统之家U盘启动制作软件: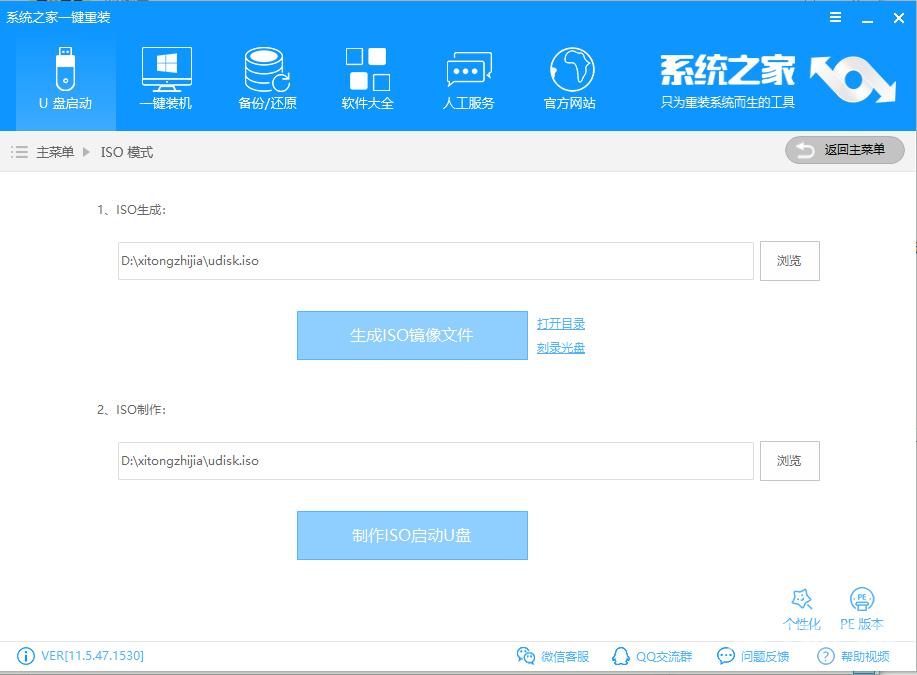
系统镜像文件:
二、具体操作步骤:
1、插入U盘打开制作工具的U盘启动-ISO模式,首先点击生成ISO启动盘生成完成后点击制作ISO启动U盘耐心等待制作完成即可。
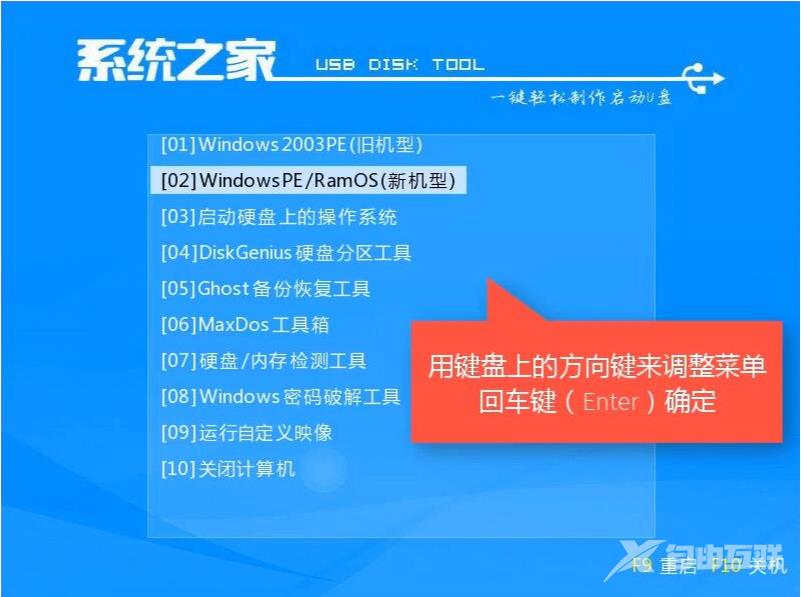
win10安装图-1
2、制作完成后将系统镜像文件复制到U盘里面。
3、重启电脑按U盘启动快捷键打开启动选择界面后一般带usb字样或U盘品牌的选项就是U盘了,用方向键↑↓选择,回车键确认即可进入PE选择界面。
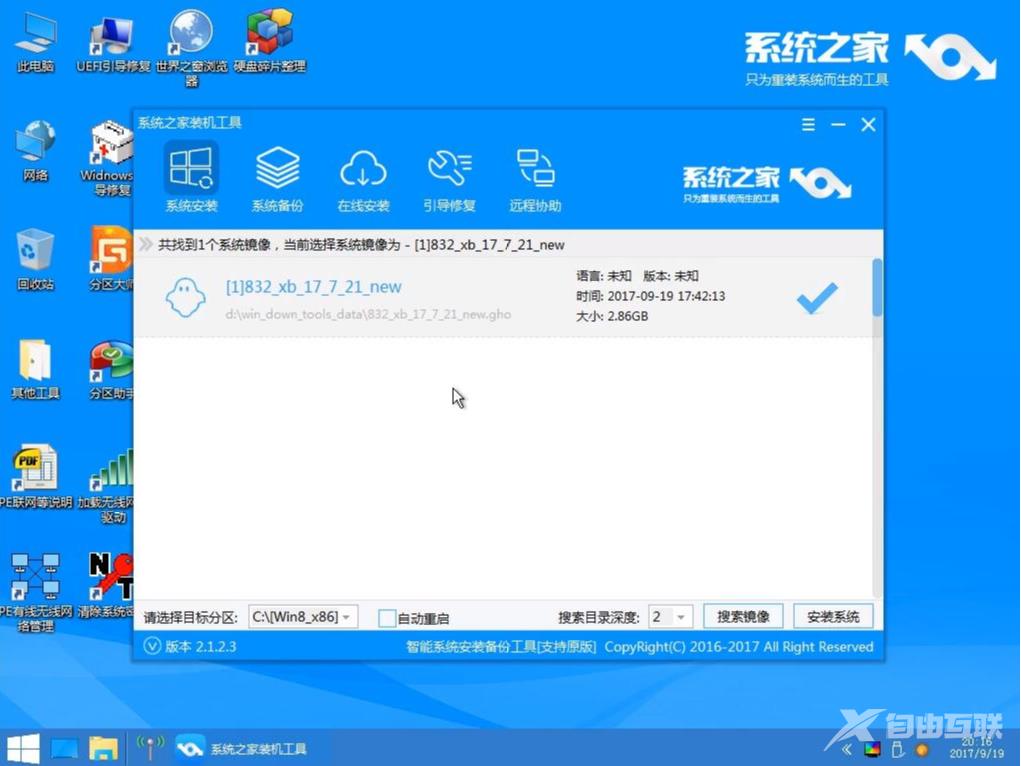
电脑图-2
4、 上面的步骤后进入到PE选择界面,这里一般选择02 WindowsPE/RamOS(新机型)回车键确定即可。
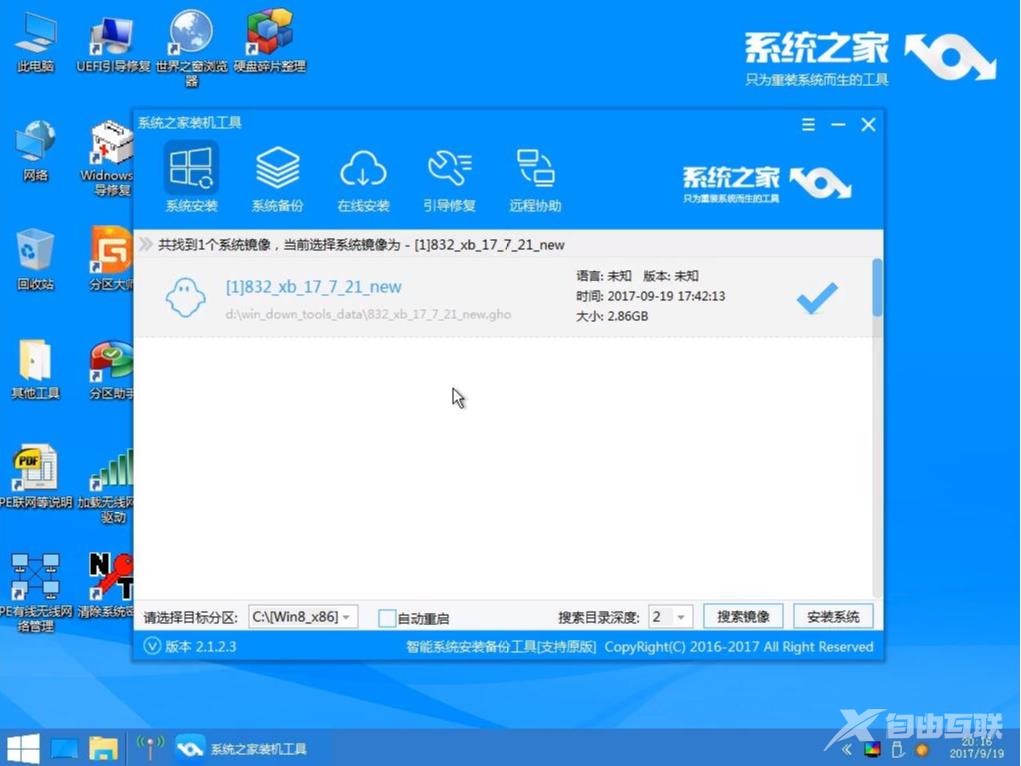
win10图-3
5、 进入PE桌面后会自动弹出PE装机工具,这里首选勾选需要安装的系统镜像,然后左下角选择目标分区,一般默认即可,为避免意外最好确定一下选择的是不是系统盘(C盘),之后点击安装系统。
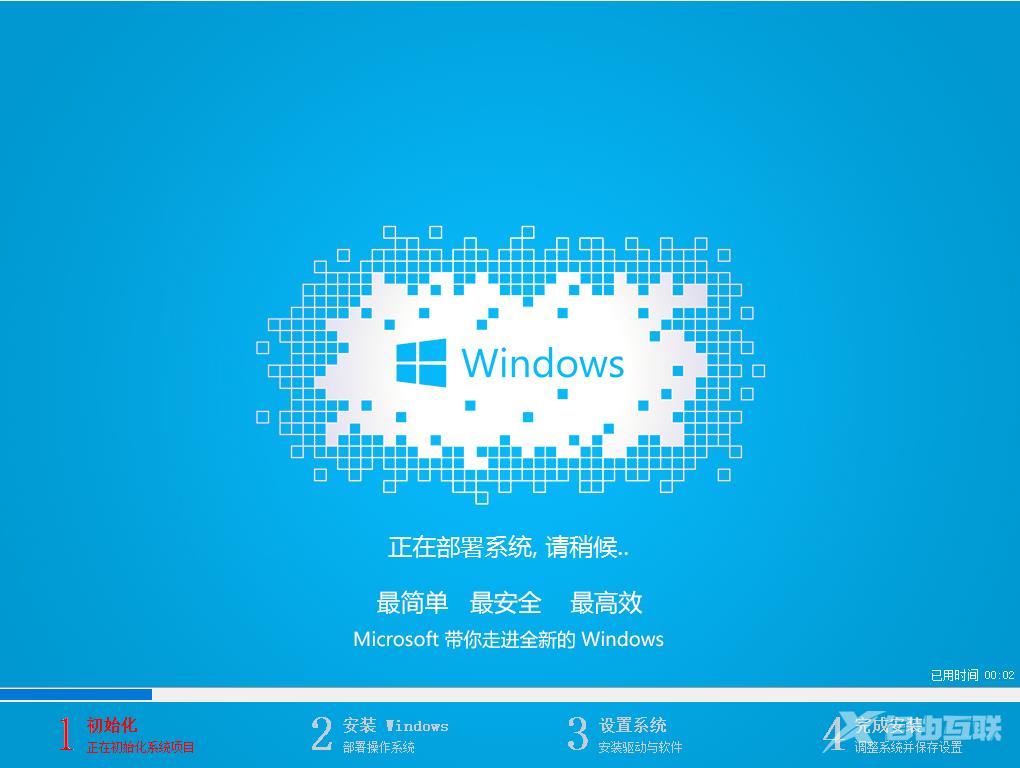
win10图-4
6、 装机执行系统安装过程中一般4-5分钟就可以完成。
电脑图-5
7、 完成后重启电脑完成最后的安装,直到进入全新的系统。
win10安装图-6
好了以上就是u盘安装win10系统的操作方法啦~就是这么简单~