作者:juniu网络 来源:互联网 发布时间:2023-07-18
C盘是指电脑硬盘主分区之一,一般用于储存或安装系统使用。也正是因为系统安装在c盘,它也成为了很多软件的默认安装位置,随着时间的增长,c盘空间越来越小。那么,我们该如何清理c盘呢?接下来,我们就一起来看看清理c盘的方法
有网友反映系统盘C盘满了,很多软件不能运行了,询问有没有C盘清理软件。其实清理C盘方法有很多,清理软件只是其中一种,我们可以用多种方式多方面清理c盘,下面,就来看看清理C盘的详细步骤吧
方法一:360安全卫士
1、首先我们打开360安全卫士,然后点击电脑清理,然后选择一键清理进行垃圾文件的清理!

c盘清理方法系统软件图解1
c盘清理方法系统软件图解1
2、当然也可以点击清理垃圾,然后开始扫描进行清理。

c盘清理方法系统软件图解2
c盘清理方法系统软件图解2
方法二:浏览器清理
1、打开浏览器,然后点击工具中的internet选项!
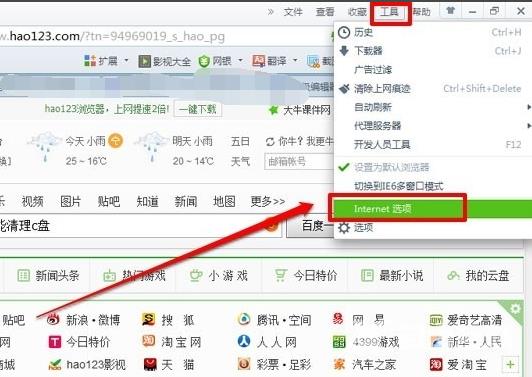
c盘清理软件系统软件图解3
c盘清理软件系统软件图解3
2、在internet属性中我们点击删除!
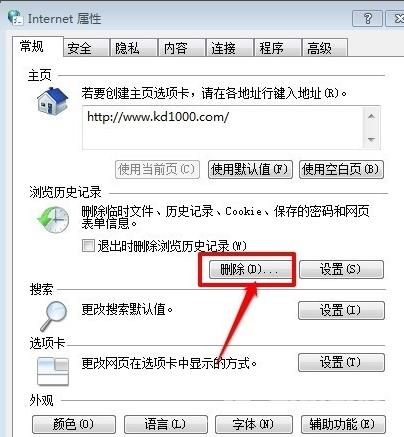
c盘系统软件图解4
c盘系统软件图解4
3、然后我们把浏览的历史记录全部删除即可!
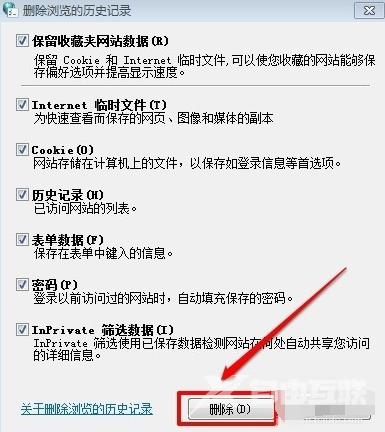
c盘清理方法系统软件图解5
c盘清理方法系统软件图解5
方法三:系统磁盘清理
1、我们在WIN7系统的开始菜单中的搜索框中输入磁盘清理,然后运行磁盘清理程序!
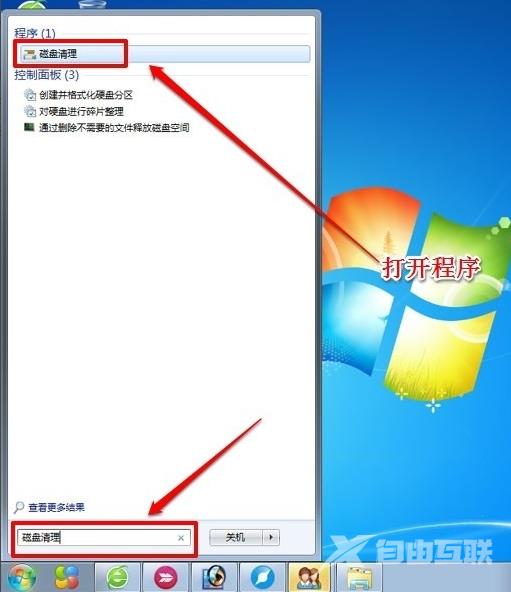
c盘清理方法系统软件图解6
c盘清理方法系统软件图解6
2、然后我们选择要清理的驱动器,确定即可!
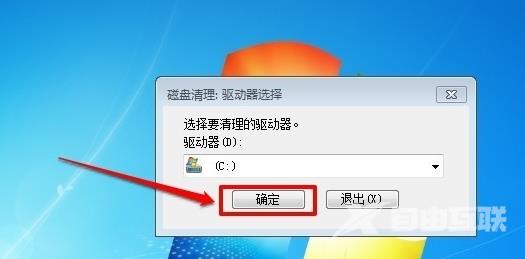
清理c盘系统软件图解7
清理c盘系统软件图解7
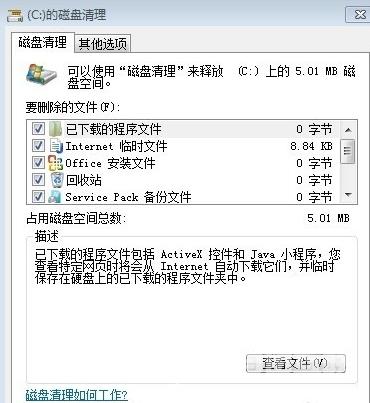
清理c盘系统软件图解8
清理c盘系统软件图解8

c盘系统软件图解9
c盘系统软件图解9
方法四:C盘清理助手
1、搜索“C盘清理助手”,然后将软件下载到电脑上进行安装!

c盘系统软件图解10
c盘系统软件图解10
2、安装以后我们运行程序!程序运行后我们点击马上清理!

c盘清理方法系统软件图解11
c盘清理方法系统软件图解11
3、这样我们的垃圾文件就清理了!

c盘清理方法系统软件图解12
c盘清理方法系统软件图解12