作者:juniu网络 来源:互联网 发布时间:2023-07-18
有的小伙伴发现装完系统之后发现只有一个c盘,如果c盘空间满了,是很影响运行速度的,那么怎么给电脑硬盘进行分区呢?不清楚的小伙伴快来看看吧。
电脑硬盘分区详细步骤:
1、右击桌面计算机图标,选择管理
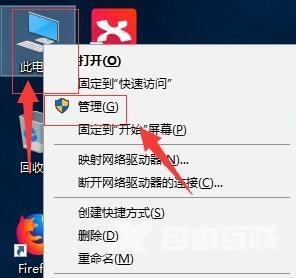
2、点击左侧的磁盘管理
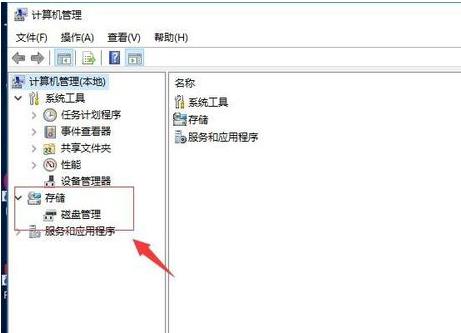
3、右击需要分区的磁盘,选择压缩卷
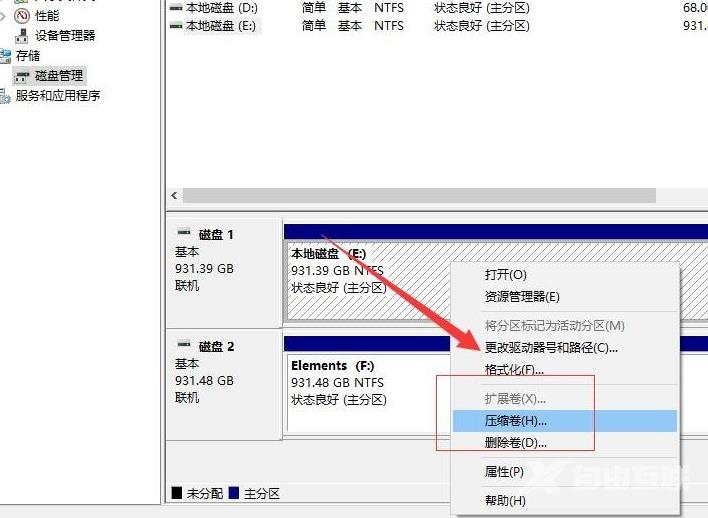
4、输入压缩的空间量,完成后点击压缩即可
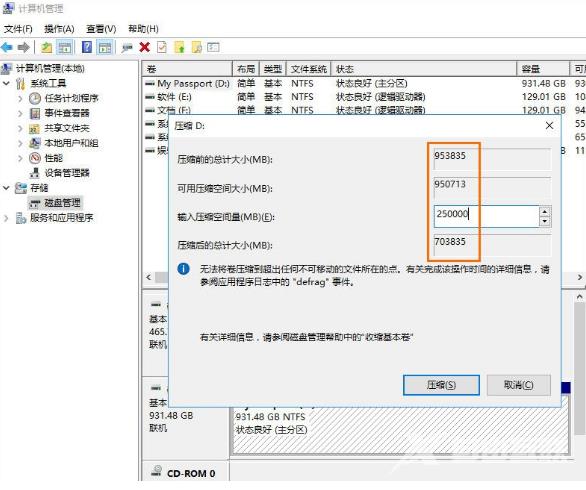
5、点击新建简单卷
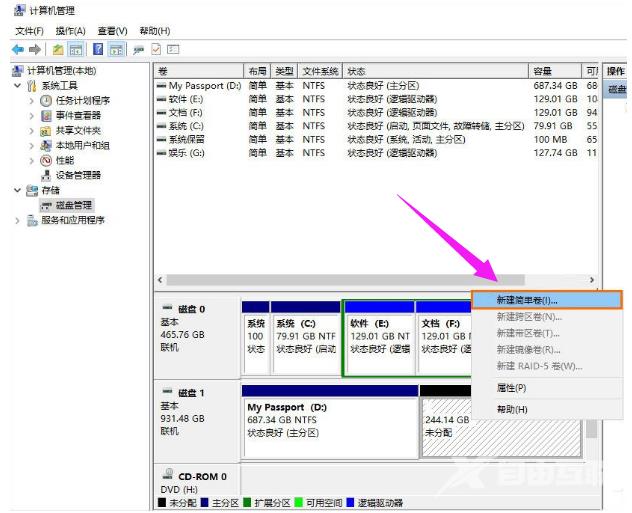
6、出现新建简单卷向导,点击下一步
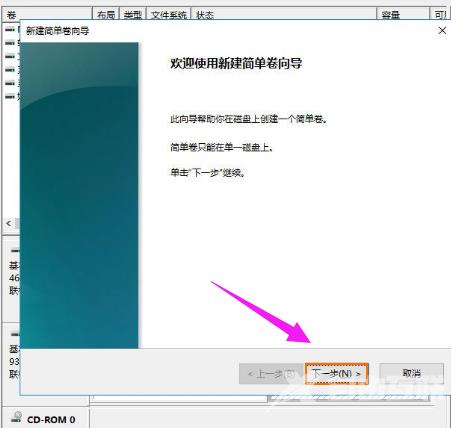
7、输入简单卷的大小,点击下一步
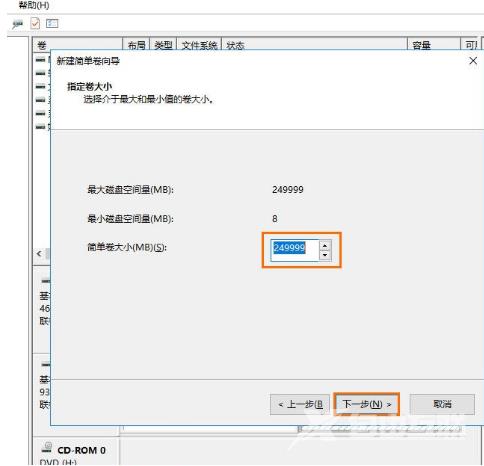
8、分配一个盘符,点击下一步
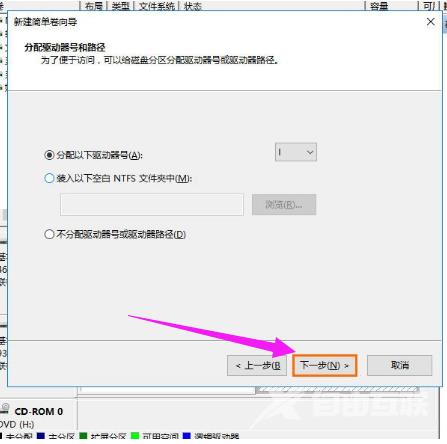
9、格式化这个磁盘,点击下一步
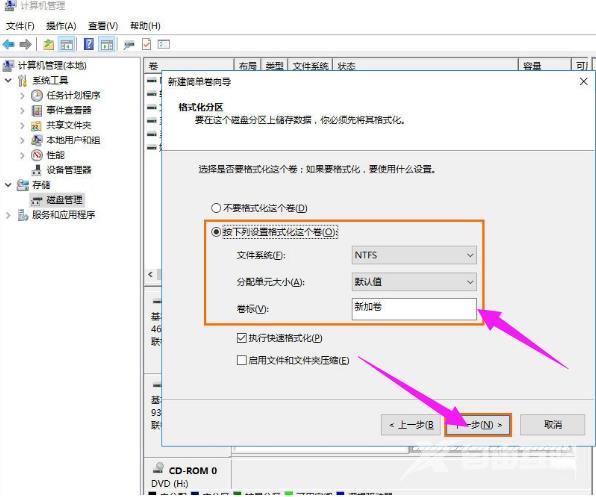
10、点击完成就可以啦
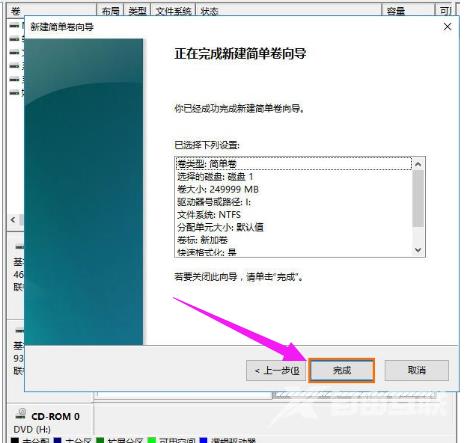
以上就是电脑如何分区的详细步骤了,你学会了吗?