作者:juniu网络 来源:互联网 发布时间:2023-07-30
众所周知,电脑文件隐私问题一直都是很多用户的关注重点,尤其是自己电脑经常被他人使用的朋友。如果不想让别人看重要文件夹中的文件,也不允许复制此文件夹,那么就给此文件夹设置权限,取消公用帐户操作此文件夹的权限。那么,win7文件夹加密怎么设置呢?下面,我们就一起来看看win7文件夹加密的方法。
方法一:win7文件夹加密方法
1.选择你所需要加密的磁盘,右击选在启用Bitlocker。这里建议单独分一个区来储存我们的重要文件,不要和其他的文件放到一起,分区的方法有很多,大家自己分区即可。
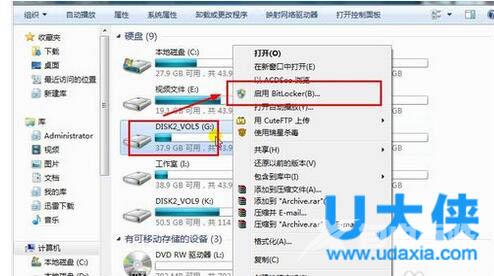
文件夹加密
2.在弹出的窗口中勾选启用密码。输入密码并确认密码即可,点击下一步。密码的设置可以为大小写的英文字母、数字以及特殊的符号等。
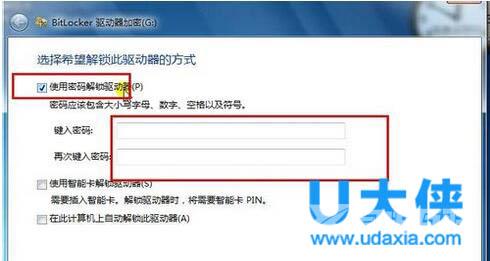
文件夹加密
3.备份密码。这一步很重要,密码一定要进行备份以防万一。一但我们忘记了密码就会很麻烦。备份密码的方式有三种,根据自己的需要进行选择。
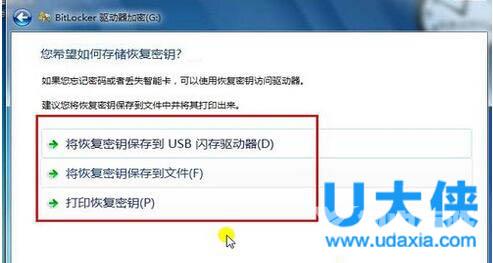
文件夹加密
推荐阅读:怎么给文件夹加密? 文件夹加密方法介绍
4.加密磁盘。加密的过程是一个相当长的时间,一定要有耐心,一般在半个小时左右,加密完成后你就会发现你的磁盘上面多了一把锁,但是还是能够进入到磁盘中去。
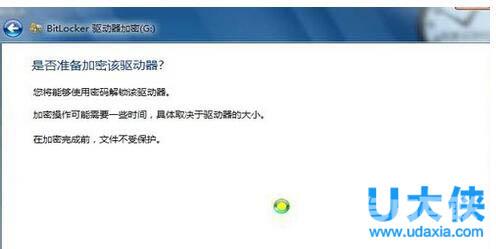
文件夹加密
[page]
5.重启计算机。我们的磁盘加密只有在重启之后才会有效果,重启之后你会发现的磁盘上的锁已经变了颜色且已经锁上了,也就是win7文件夹加密成功了。只有输入密码才能进入。

文件夹加密
方法二:通过属性选项对文件夹加密
1、右键点击需要加密的文件夹,选择属性选项。
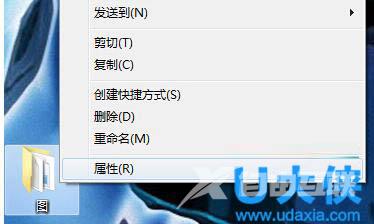
文件夹加密
2、点击常规页面中的高级选项。
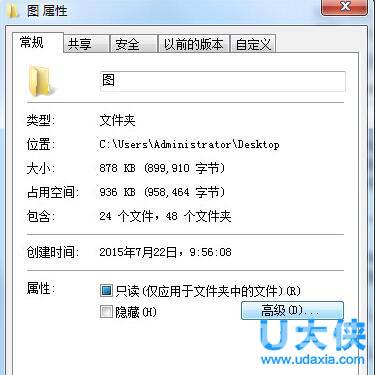
文件夹加密
3、将存档和索引属性中的选框都打勾同时选取加密内容以便保护数据,点击确定。
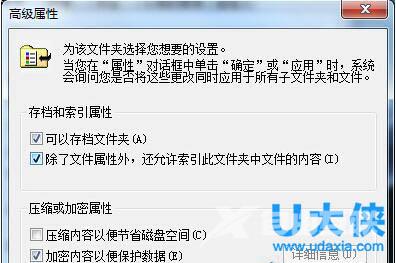
文件夹加密
[page]
4、返回至属性的常规页面中将勾选隐藏点击确定即可。
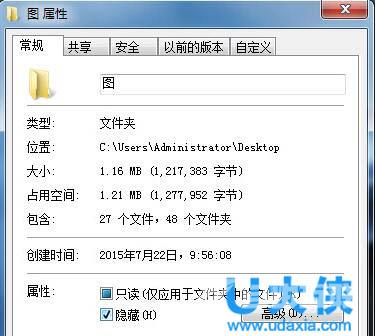
文件夹加密
方法三:使用压缩文件对文件夹加密
用户还可以使用给文件夹进行压缩后加密的方式对Win7系统中的文件夹加密。
1、右键点击需要加密的文件夹,选择添加到压缩文件(A)。

文件夹加密
2、在常规页面中点击设置密码。
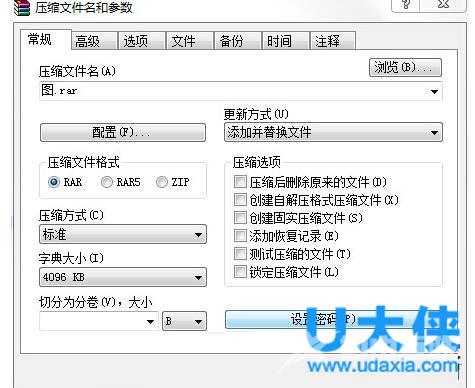
文件夹加密
3、在弹出的带密码压缩页面中输入密码,点击确认就完成了。
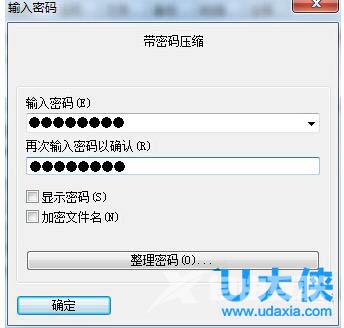
文件夹加密
[page]
方法四:使用护密软件对文件夹加密
用户可以使用护密软件对Win7系统的文件夹进行加密,下载并成功安装护密软件后具体操作如下:
1、打开护密软件在保护页面中点击加密文件夹。
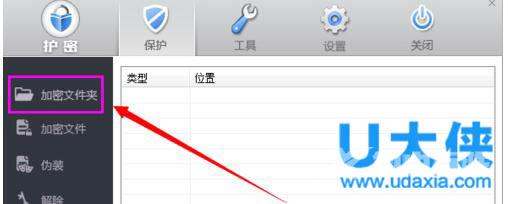
文件夹加密
2、选择要加密的文件夹。
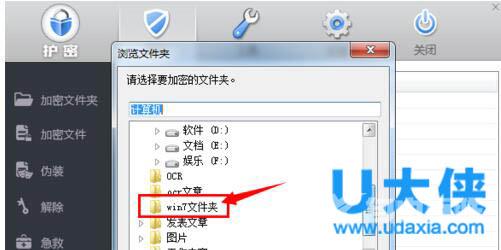
文件夹加密
3、进入输入密码页面开始输入密码。
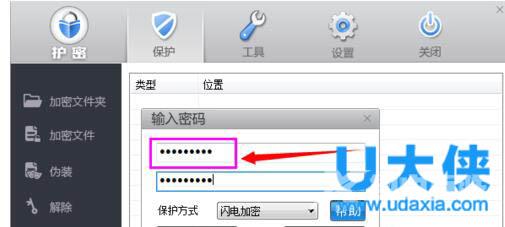
文件夹加密
4、加密成功,显示加密文件。
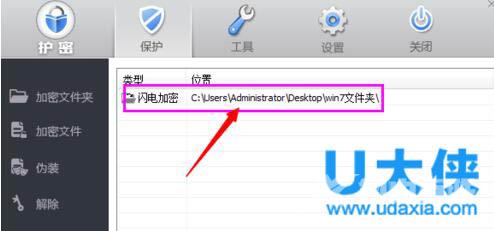
文件夹加密