作者:juniu网络 来源:互联网 发布时间:2023-07-29
写本文的想法来自于最早的Vista到Windows 7的过度,那个时候微软把快速启动栏给去掉了随之而来的是更高级的超级任务栏,这个过度相对来世比较平滑,但是当时还是很多朋友喜欢使用快速启动栏的方式启动程序:),但是所使用的方法是创建超级任务栏上的新工具栏!
那现在利用这一方法实现Windows 8下无第三方工具创建开始菜单,因为经过一些文章和学习了解到Windows 8其实并没有将开始菜单给去掉,去掉的只是开始按钮,因为在开始屏幕下面的程序有一大部分也是来自于这个位置——Windows无法去除,根深蒂固的开始菜单。
第一步,我们先在超级任务栏上右键,选择创建新的工具栏,如图:
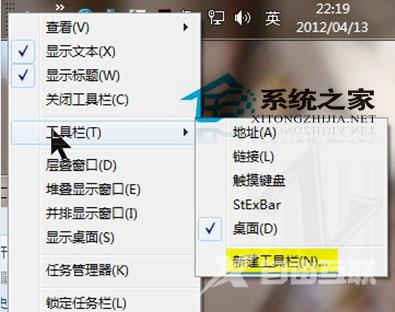
新建工具栏
第二步,在弹出的对话框内输入如下参数:
1.%programdata%MicrosoftWindowsStart menu
复制代码 如图所示:
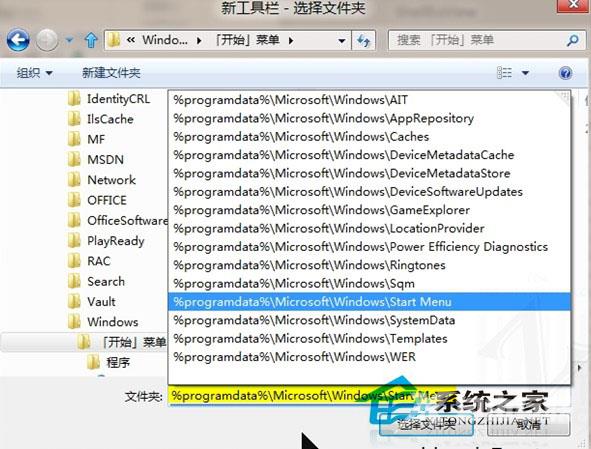
输入参数,并进行文件夹的选择
第三步,根据自己的喜好进行调整,或者也可以创建一下如图所示的自加项来丰富你自己的开始菜单
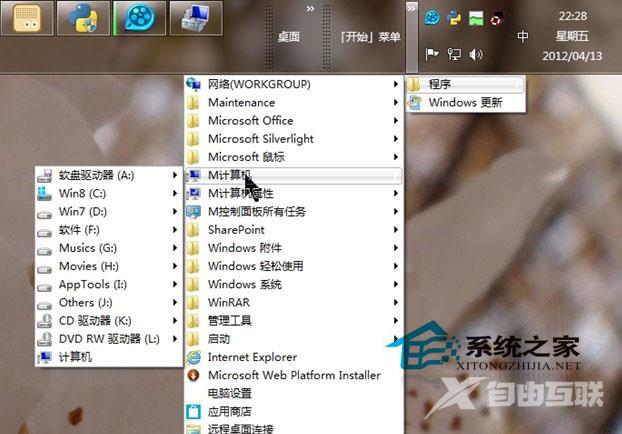
我添加了计算机、计算机属性、控制面板等新的内容。另外也可以结合创建一个新的工具栏桌面更方便的在传统界面下利用浮动窗口完成更多操作。
总之这样的添加,修改,DIY的过程都是为了更好的方便个人的工作,虽然现在的Windows 8还是公共测试版(消费者预览版),但是更好的迎接这个新系统,我们也是一直在寻找更有意思,使原先的过度不至于很难接受的折中方法。
附录,添加第三步图片中的那种看起来和系统差不多的快捷方式的方法:
首先,这个并不是快捷方式,而是一个特殊的文件夹,Windows利用一个叫做CLSID东西对对其管理并用Shell32.dll来执行、调度。
其次,运行(Winkey+R)内输入
1.%programdata%MicrosoftWindowsStart menuPrograms
复制代码 来进行操作界面的进入。
最后,创建新文件夹,命名方式可以是这样
计算机.{20D04FE0-3AEA-1069-A2D8-08002B30309D}
前面深蓝色字体是可以手动随意修改的,后面紧接一个半角的点.,再后面浅蓝色是CLSID的ID号,这个ID号就决定了这个文件夹能被赋予的新的功能而非简简单单的文件夹。
关于查看CLSID以及都有哪些ID是可以被这么使用的大家可以在系统之家下面搜索RegDllView,并定位到Filename为C:windowssystem32shell32.dll的文件下面,查看窗格下的CLSID的各种描述(Name):
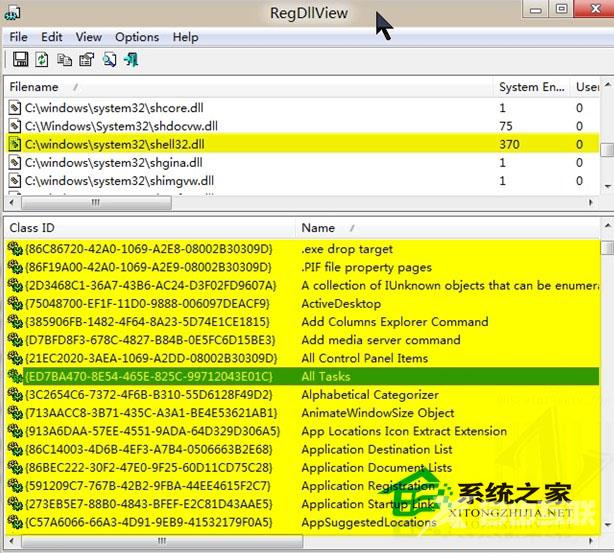
当然CB上也有现成的总结好的常用CLSID的列表,连接这里,可能有些Windows 8下面无法使用。