作者:juniu网络 来源:互联网 发布时间:2023-07-28
win7打印机共享怎么设置?很多用户都有这样的困扰,而实现打印机共享不仅有利于局域网中其它用户方便使用打印机,也能实现资源共享,充分的发挥硬件的利用率,也在一定程序上提高了办公效率。那么在局域网里面win7打印机共享怎么设置才能达到win7打印机共享呢?下面,我们就一起来看看win7打印机共享设置方法。
第一步:取消禁用Guest用户
1. 点击【开始】按钮,在【计算机】上右键,选择【管理】。
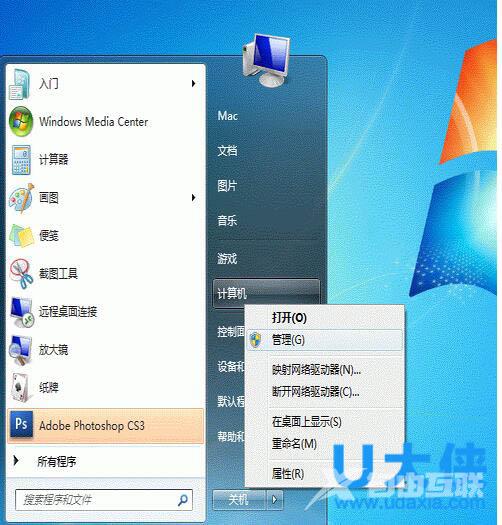
win7打印机共享
2. 在弹出的【计算机管理】窗口中找到【Guest】用户。
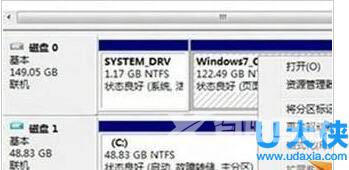
win7打印机共享
3. 双击【Guest】,打开【Guest属性】窗口,确保【账户已禁用】选项没有被勾选。
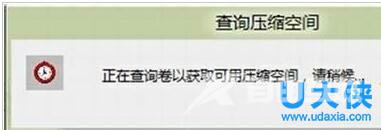
win7打印机共享
推荐阅读:win7共享打印机如何设置?win7打印机共享设置方法
第二步:共享目标打印机
1. 点击【开始】按钮,选择【设备和打印机】。
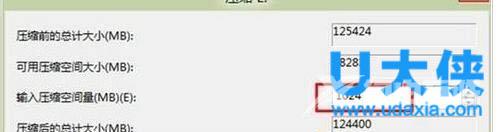
win7打印机共享
[page]
2. 在弹出的窗口中找到想共享的打印机(前提是打印机已正确连接,驱动已正确安装),在该打印机上右键,选择【打印机属性】。

win7打印机共享
3. 切换到【共享】选项卡,勾选【共享这台打印机】,并且设置一个共享名(请记住该共享名,后面的设置可能会用到)。
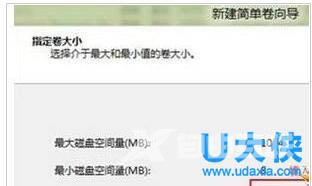
win7打印机共享
第三步:进行高级共享设置
1. 在系统托盘的网络连接图标上右键,选择【打开网络和共享中心】。
2. 记住所处的网络类型,接着在弹出中窗口中单击【选择家庭组和共享选项】。
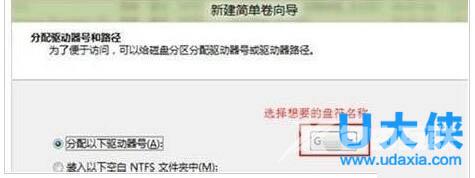
win7打印机共享
3. 接着单击【更改高级共享设置】。
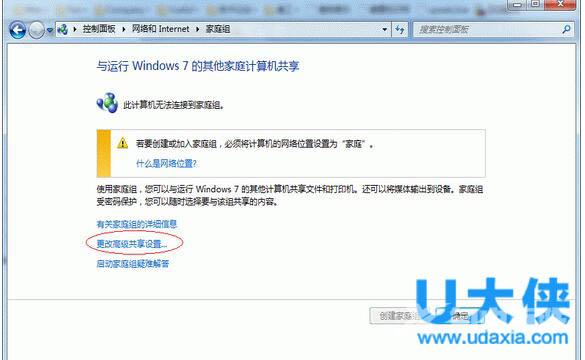
win7打印机共享
[page]
4. 如果是家庭或工作网络,【更改高级共享设置】的具体设置可参考下图,其中的关键选项已经用红圈标示,设置完成后不要忘记保存修改。
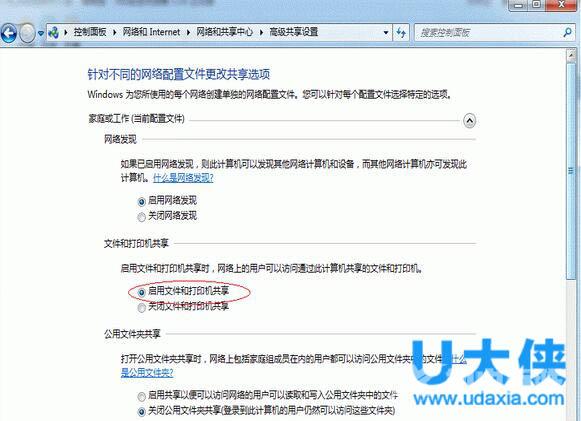
win7打印机共享
注意:如果是公共网络,具体设置和上面的情况类似,但相应地应该设置【公共】下面的选项,而不是【家庭或工作】下面的。
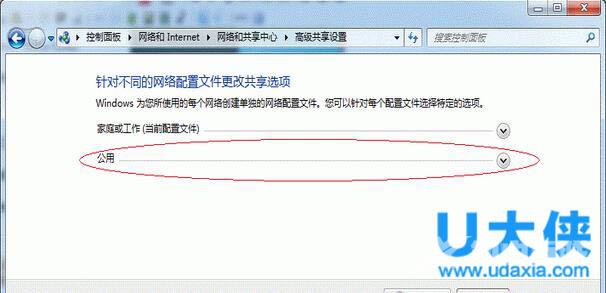
win7打印机共享
第四步:设置工作组
在添加目标打印机之前,首先要确定局域网内的计算机是否都处于一个工作组,具体过程如下:
1. 点击【开始】按钮,在【计算机】上右键,选择【属性】。
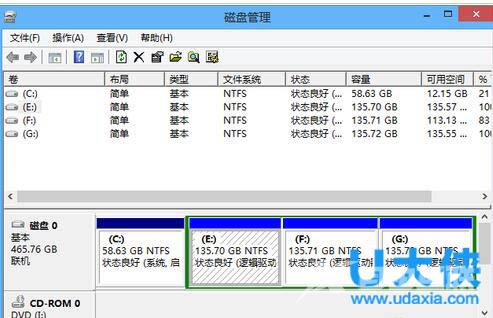
win7打印机共享
2. 在弹出的窗口中找到工作组,如果计算机的工作组设置不一致,请点击【更改设置】;如果一致可以直接退出,跳到第五步。
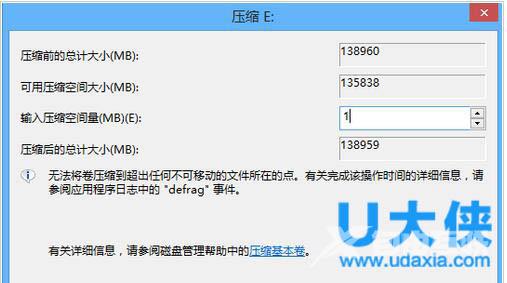
win7打印机共享
[page]
注意:请记住【计算机名】,后面的设置会用到。
3. 如果处于不同的工作组,可以在此窗口中进行设置:
注意:此设置要在重启后才能生效,所以在设置完成后不要忘记重启一下计算机,使设置生效。
小编推荐:win7系统下工作组计算机无法访问怎么解决
第五步:在其他计算机上添加目标打印机
注意:此步操作是在局域网内的其他需要共享打印机的计算机上进行的。此步操作在XP和Win7系统中的过程是类似的,本文以Win7为例进行介绍。
首先,进入【控制面板】,打开【设备和打印机】窗口,并点击【添加打印机】,选择【添加网络、无线或Bluetooth打印机】,点击【下一步】,点击了【下一步】之后,系统会自动搜索可用的打印机。
1. 选择【浏览打印机】,点击【下一步】。

win7打印机共享
2. 找到连接着打印机的计算机,点击【选择】。
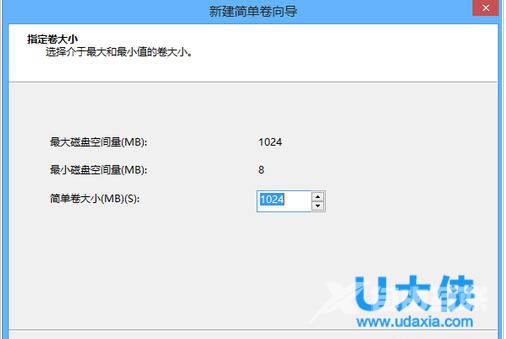
win7打印机共享
3. 选择目标打印机(打印机名就是在第二步中设置的名称),点击【选择】。
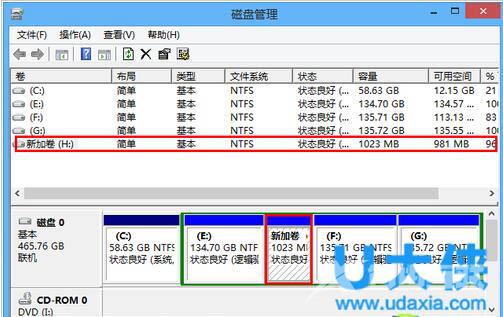
win7打印机共享
接下来的操作比较简单,系统会自动找到并把该打印机的驱动安装好。至此,打印机已成功添加。
以上就是对于win7打印机共享设置方法介绍,更多精彩内容继续关注海外IDC网官网了解动态。