作者:juniu网络 来源:互联网 发布时间:2023-07-27
我们在使用win10系统的时候,有时候觉得桌面图标过大或者太小,这个时候我们该如何更改桌面图标的大小呢?其实在Win10桌面空白处点击鼠标右键可以更改桌面图标大小,即大图标、中等图标和小图标。而且我们还可以通过鼠标加组合键来任意更改桌面图标大小。具体的步骤下面跟小编一起来看看吧。
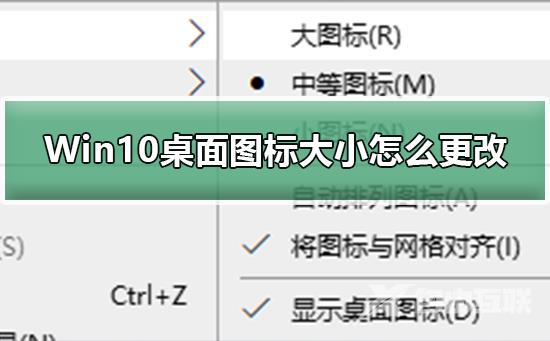
1、打开电脑进入Win10系统的时候,发现桌面图标变小了,如下图所示。

2、在Win10系统桌面空白处右键,将鼠标移动到查看上面,在选择大图标,选择后,桌面图标就会变得很大,如下图所示。
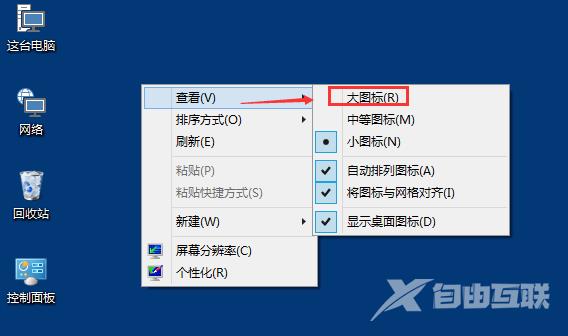
3、选择大图标后,整个Win10系统的桌面图标都变大了。如下图所示
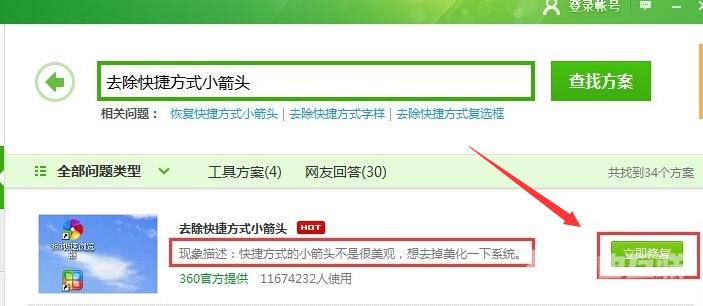
4、有时候为了查看文件方便,把Win10桌面图标变的很大,桌面图标变大了,看起来很不舒服,
5、在Win10系统桌面空白处右键,将鼠标移动到查看上面,在选择中等图标,选择后,桌面图标就会变得比较适中,如下图所示
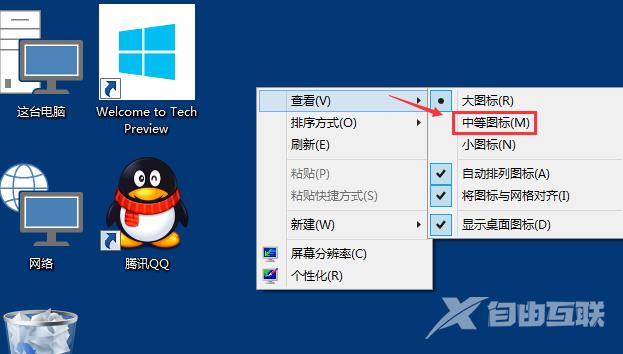
6、选择中等图标后,整个Win10系统的桌面图标都变的大小适中了,看起来也很舒服。如下图所示。
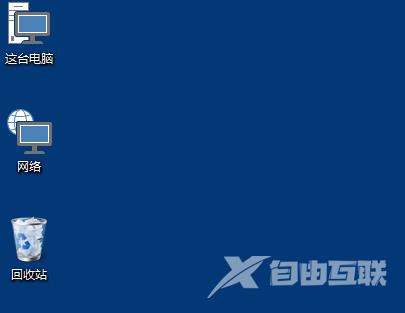
如何在桌面创建我的电脑win10英文版>>>
Win10我的电脑怎么找>>>
win10怎么显示我的电脑>>>