作者:juniu网络 来源:互联网 发布时间:2023-07-27
Win10系统出现HTTP错误400窗口应该如何解决?有用户在地址栏输入地址进行确认时,突然弹出HTTP错误400的提示窗口,导致无法进行操作,那么遇到HTTP错误400问题应该如何解决呢?接下来小编就为大家分享win10系统中HTTP错误400的具体解决方法。解决方法:
1、检查您的URL
当您输入错误或不正确的URL时,通常会发生400 Bad Request错误,因此第一步是检查URL是否正确。 检查域名后的拼写,案例,路径,查询或片段部分,并确保它们是正确的。 还要检查不正确的特殊字符。
- 相关:FIX:HTTP错误503‘服务不可用’在Windows10上
2、清除cookies
无效或重复的本地cookie可能会导致400错误请求错误在与另一个用户的另一个会话令牌冲突时显示,因此您可能会收到错误。 在这种情况下,请检查与提出问题的网站或应用相关的Cookie。
如果您使用的是谷歌浏览器,Microsoft Edge(IE)或Firefox浏览器,以下是清除缓存和Cookie的方法。
谷歌浏览器:
--打开Chrome并点击更多;
--单击更多工具;
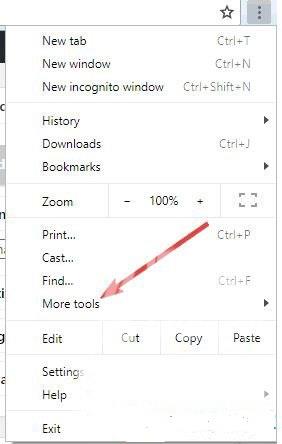
--选择清除浏览数据;
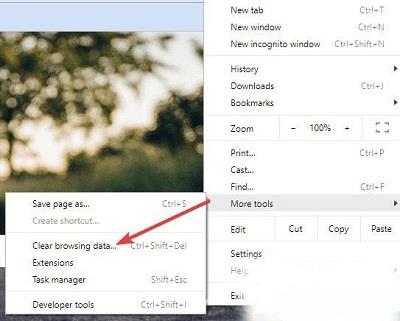
--选择一个时间范围;
--选择所有时间删除所有内容;
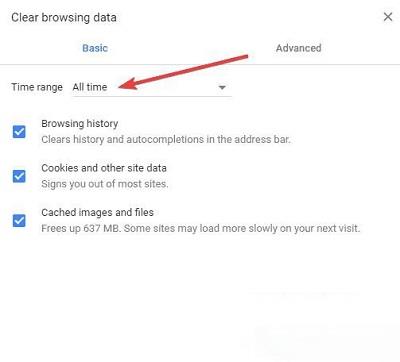
--转到Cookie和其他站点数据以及缓存的图像和文件,然后选中这两个框
--单击清除数据
Microsoft Edge:
--打开Microsoft Edge
--单击集线器》历史记录
--选择清除所有历史记录
--选择要删除的内容,然后选择清除
要在使用Cortana时清除云浏览历史记录,请选择更改Microsoft Edge在云中了解我的内容,然后单击清除浏览历史记录。
火狐:
您可以删除一个网站的cookie或完全删除所有cookie。 对于一个网站,执行以下操作:
--单击菜单,然后选择选项
--单击隐私和安全
--转到Cookie和网站数据
--单击管理数据按钮
--在搜索网站字段中,键入要为其删除Cookie的网站的名称
--单击全部删除以删除所有cookie和存储数据。 单击删除所选项以删除所选项
--单击保存更改
--在删除Cookie和站点数据确认框中,单击删除
要删除所有Cookie,请执行以下操作:
--单击菜单,然后选择库
--点击历史记录
--单击清除最近历史记录
--设置时间范围以清除所有内容
--单击详细信息旁边的箭头以展开列表
--选择Cookies
--单击立即清除并退出
3、上传较小的文件
当您尝试上载大文件时,也可能导致400 Bad Request错误。尝试并上传较小的文件,看看它是否有帮助。这包括不是来自您的计算机的上传或发送到其他计算机的文件,这些计算机被视为从您的Web应用程序中的服务器上传。
4、退出并重新登录
如果Web应用程序具有用户身份验证,请尝试注销并再次登录。如果您清除了cookie,则在尝试再次加载页面时应自动注销。 400 Bad Request错误可能由于从服务器发送到客户端的先前会话中的字符串而出现,以便为将来的请求识别它。
5、检查服务器上的常用软件包
您可能正在运行一些软件或内容管理系统,一旦修改可能会导致400错误的错误请求。要解决此问题,请执行以下操作:
--将软件的最新升级回滚到错误出现之前的时间,并且工作正常
--还可以还原到最近升级的旧版扩展程序或模块
--卸载新的扩展,模块或插件
--检查数据库并手动查看由扩展或插件修改的记录。
6、排除服务器故障
--检查无效的HTTP标头
--查看应用程序所执行内容的服务器端日志,应用程序连接的服务器以及它提供的数据库结果。
--调试应用程序代码或脚本。 在执行调试过程之前,请手动执行此操作并将应用程序的副本复制到本地开发计算机,以便在发生400 Bad Request错误之前重新创建确切的方案
7、重置您的浏览器(Chrome)
--打开Chrome;
--点击更多;
--单击设置;
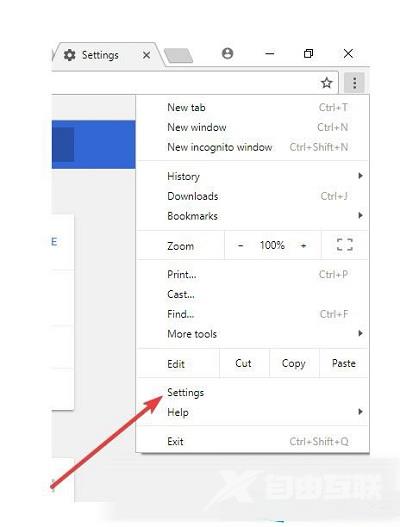
--单击高级;
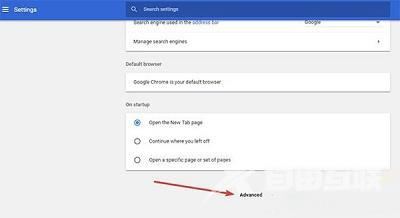
--在重置部分下,单击重置;
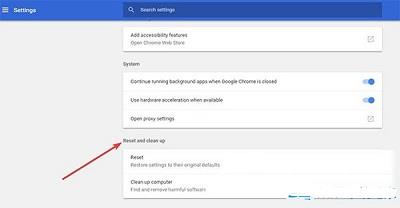
-单击重置确认。
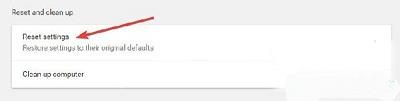
注意:此过程会将默认搜索引擎重置为Google,主页和标签,新标签页,固定标签,内容设置,Cookie和网站数据,扩展程序和主题。 新设置也适用于您登录的所有设备。
以上内容就是有关于Win10系统下HTTP错误400的具体解决方法了,对于那些遇到相同问题但是却不知道应该如何解决的用户们来说,只要按照上述的方法步骤进行操作,那么就可以去轻松解决了。