作者:juniu网络 来源:互联网 发布时间:2023-07-25
如果我们在购买了新的电脑之后,对电脑预装的操作系统不是很满意想要重装一个自己喜欢的操作系统,很多小伙伴还不知道需要怎么做。那么对于新电脑ssd第一次怎么装系统这个问题小编觉得我们可以在海外IDC网下载好所需的操作系统以及软件来进行安装即可。详细步骤就来看下小编是怎么做的吧~

1.一个系统ios在3G左右,因此建议U盘具备4G或以上。
2.在海外IDC网下载U启动软件。
<<<
3.安装好后双击打开制作工具。按照默认选项就可以了。

4.打开U启动软件,选择自己插入的U盘,然后点击【开始制作】。
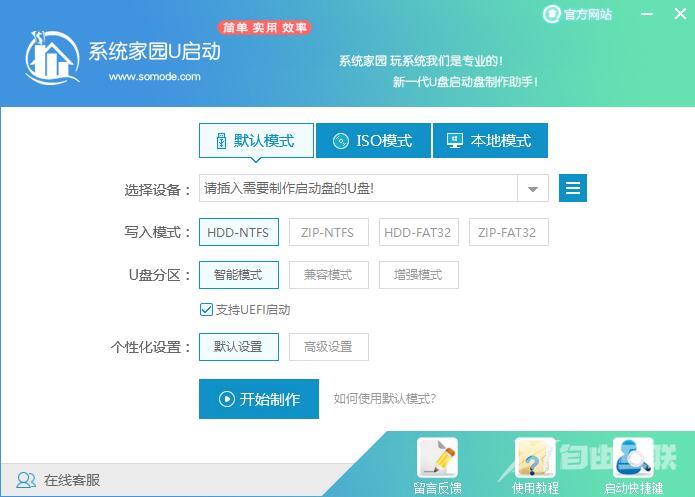
5.在给出的系统中,选择自己想要的系统,然后点击【开始制作】。
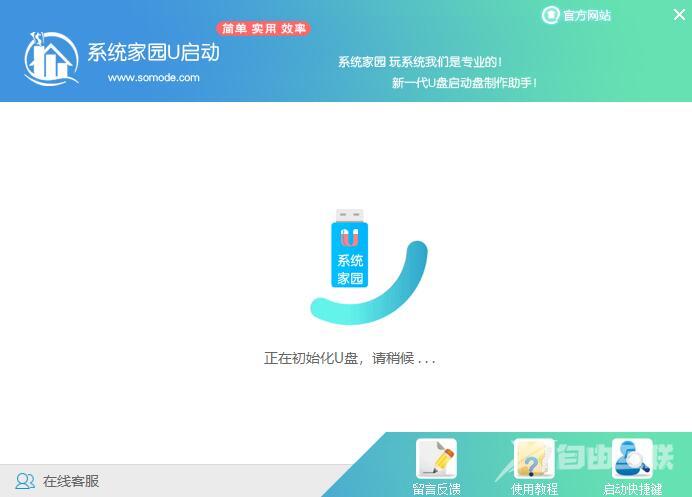
6.然后会弹出提示,注意保存备份硬盘中重要数据,然后点击【确定】。
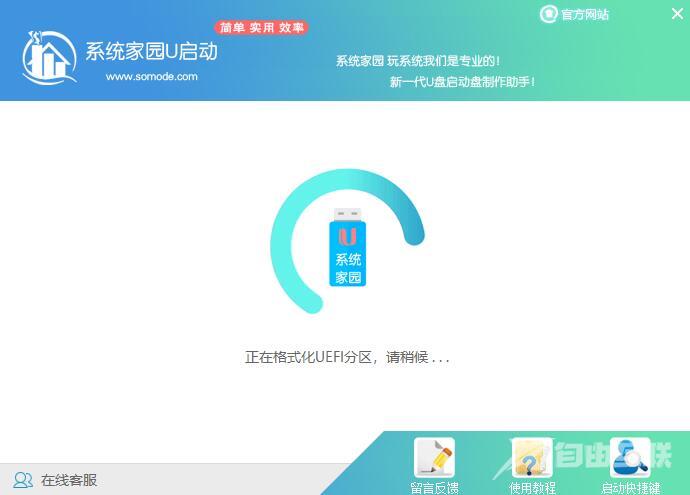
7.制作完成以后,会弹出成功提示,点击【确定】。
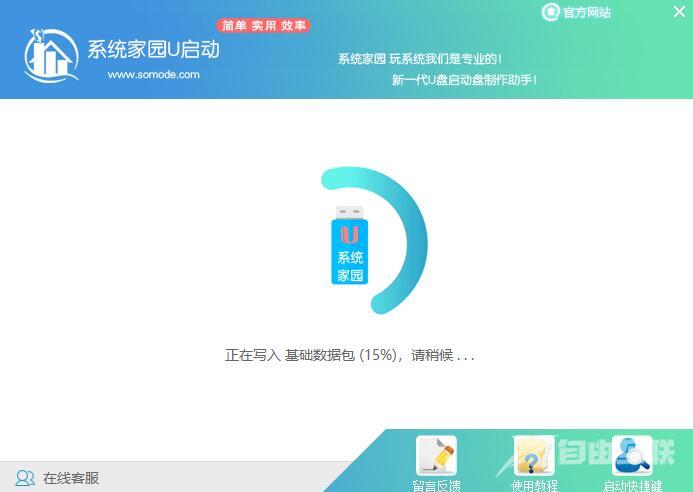
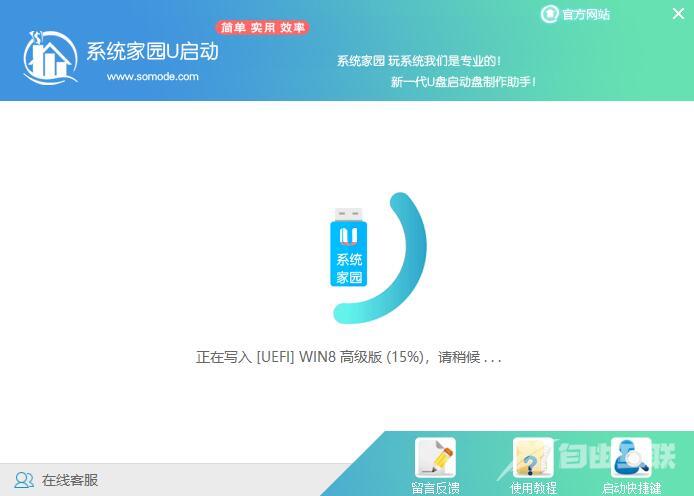
8.然后重启电脑,电脑开机的时候,按下【F2】或【F10】进入系统界面。选择【代表U盘的USB】选项。
ps:每种电脑主板型号不一样,进入系统界面的按键也不同
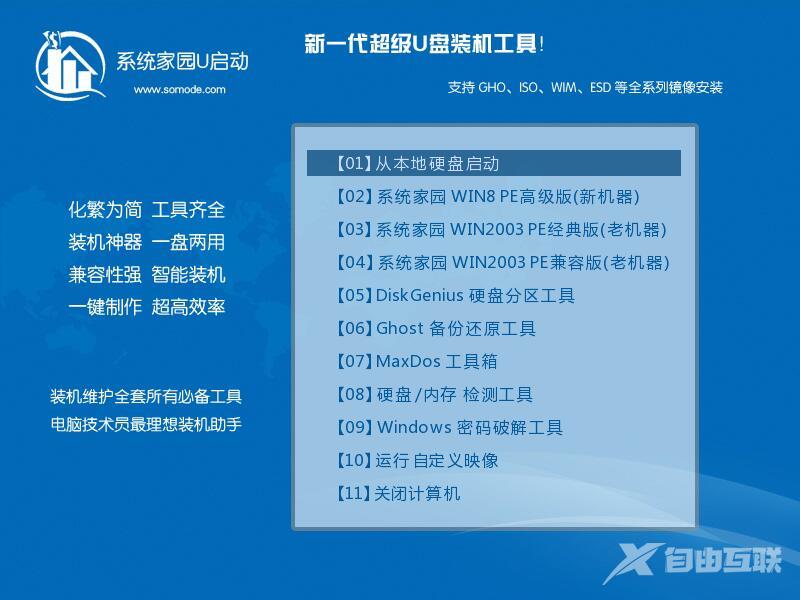
9.然后会打开U启动界面。选择第二个【海外IDC网 WIN8 PE 高级版(新机器)】。
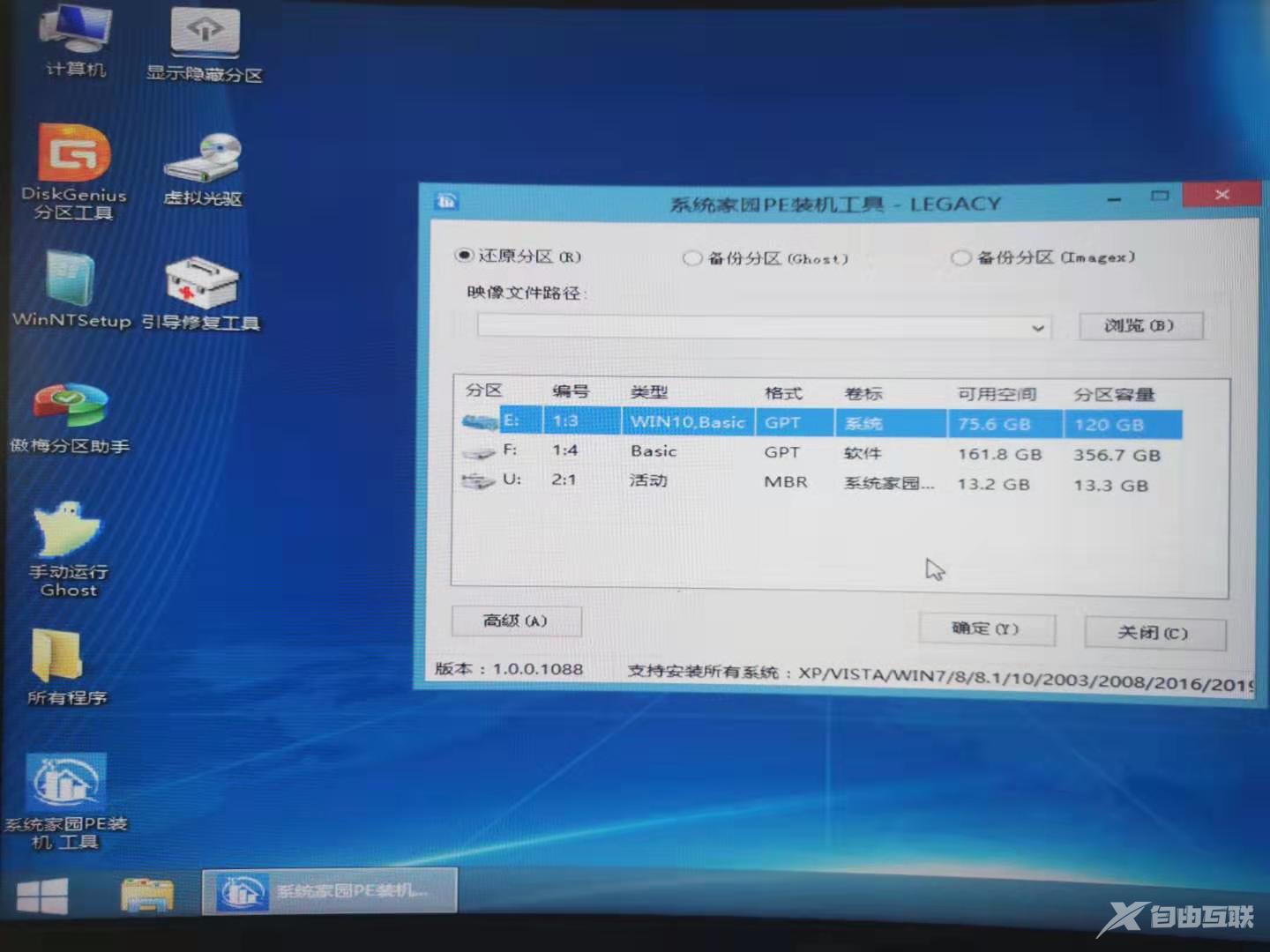
10.然后选择你下载的系统进行安装,点击【安装】即可。
11.选择盘符的时候,默认选择C盘。然后点击选择【开始安装】。
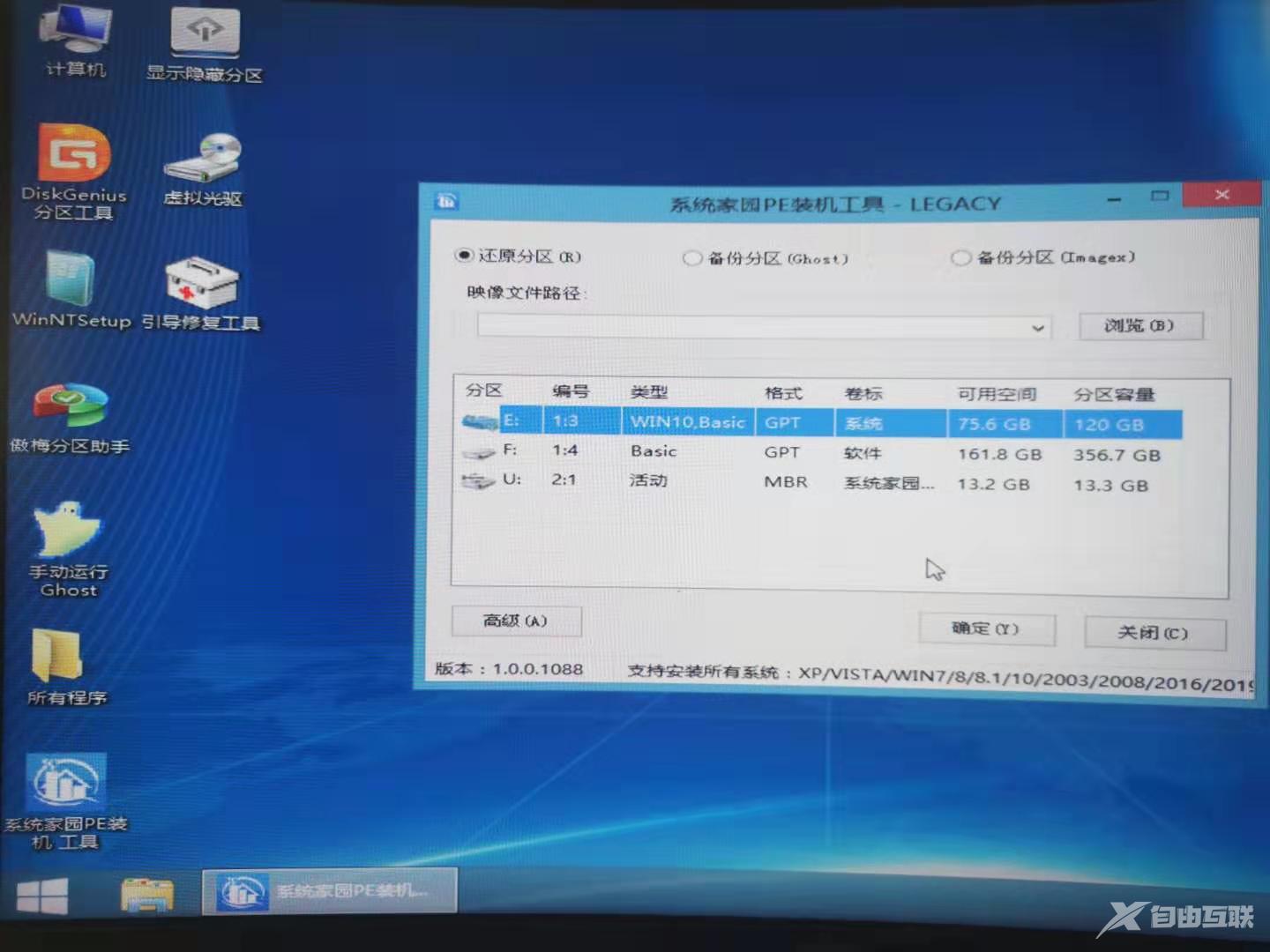
12.稍作等待后,安装完成,拔出U盘,重启电脑就完成了哦。