作者:juniu网络 来源:互联网 发布时间:2023-07-25
win10系统是一款非常优秀的高智能系统!强大的智能使得越来越多的用户们选择使用win10系统作为自己电脑的系统!虽然电脑的整体操作难度并不高但还是有一些设置上的问题有些小伙伴们搞不明白!许多的小伙伴们都反应说找不到win10控制面板在哪里打开?今天小编就为大家带来了控制面板在哪里打开的详细图文教程有需要的快来一起看看吧。

方法一:
1、在Win10底部的开始菜单区域,默认是有一个搜索窗口,我们可以在这里搜索找到控制面板。

2、在搜索框中直接输入“控制面板”关键字,系统便会显示控制面板应用的入口了。
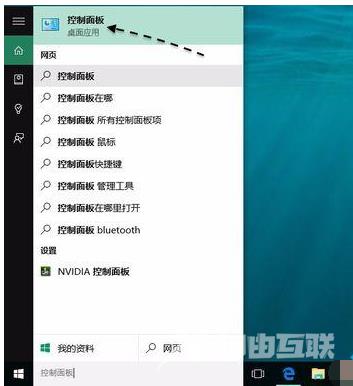
方法二:
1、通过设置我们可以把控制面板的快捷图标放到桌面上,易于查找打开。可以在桌面任意空白区域,点击鼠标右键,然后选择“个性化”选项。
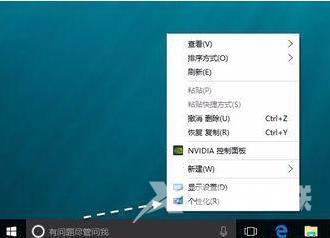
2、接着在个性化设置窗口中,点击“主题”一栏。
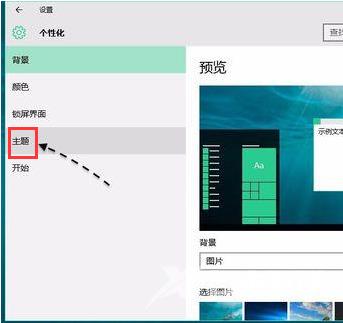
3、随后请继续点击右侧的“桌面图标设置”选项。
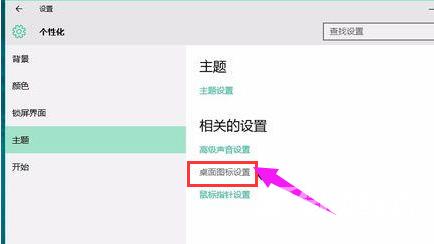
4、接下来请勾选桌面图标下的“控制面板”选项,然后再点击“确定”按钮保存生效。
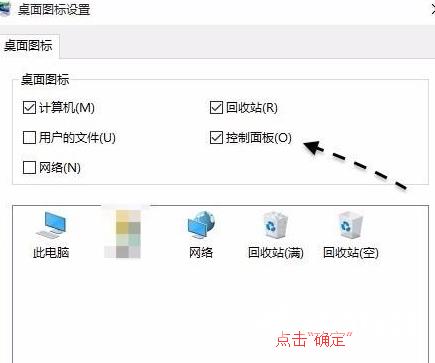
5、随后返回桌面,可以看到桌面上已经出现了控制面板的图标了。
