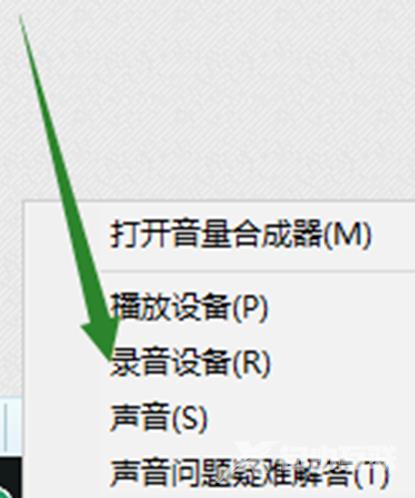作者:juniu网络 来源:互联网 发布时间:2023-07-24
使用win10系统的时候,可能会遇见显示“无法找到蓝牙音箱”的提示,小编觉得这种情况可以尝试检查一下硬件设备或者是声音驱动。具体方法就看小编是怎么说的,希望可以帮助到你。
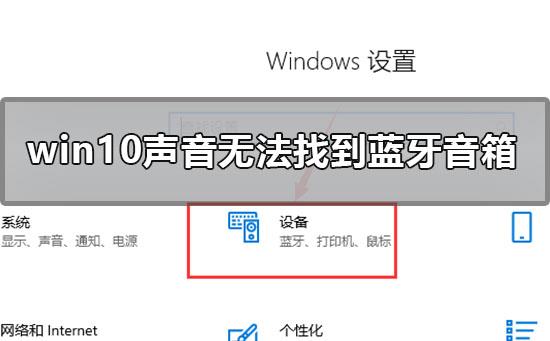
【win10声音常见问题】
win10声音无法找到蓝牙音箱怎么办第一种方法
1.右键【开始】,点击【计算机管理】
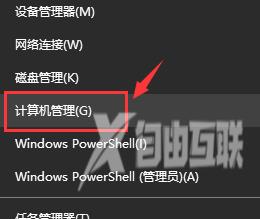
2.打开【设备管理器】,点击【蓝牙】,会出现三个部分,就是驱动程序啦
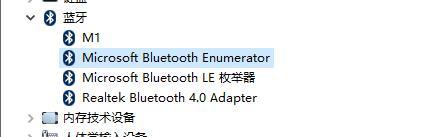
3.点击【更新驱动】
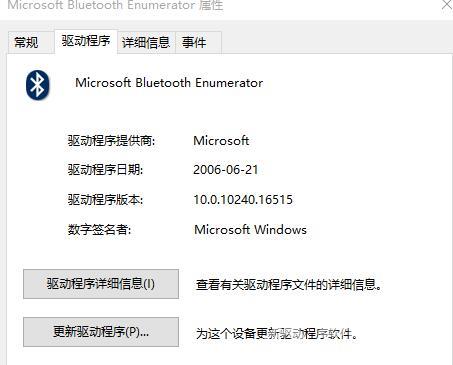
4.更新了3个后,再去搜索设备,完美解决
第二种方法
1.鼠标右击电脑左下角【开始】,点击【设备管理器】
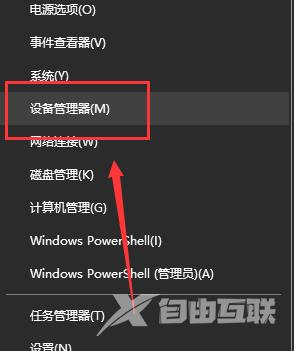
2.找到蓝牙设备图标,点开,点击下图框出来的蓝牙驱动。
鼠标右键选择【更新驱动程序】,如果是你电脑的蓝牙驱动问题,系统会自动帮你更新到最新的驱动。
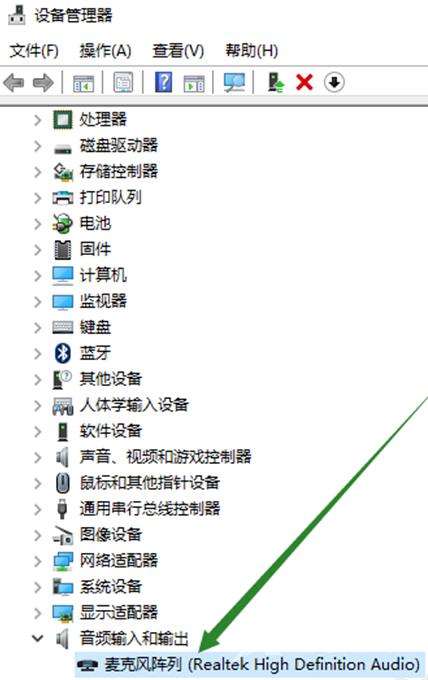
3.驱动更新完之后,快捷键【Win】+【i】打开【设置】。找到【设备】,点开
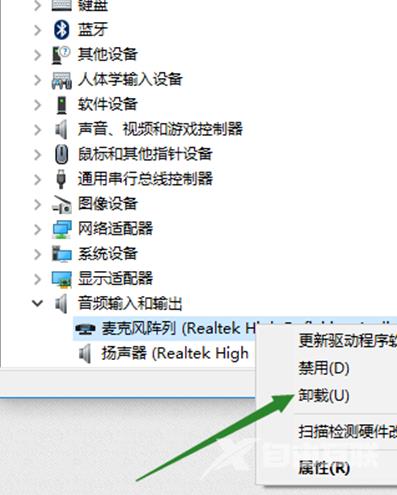
5.找到【蓝牙设置】,重新对蓝牙音箱进行搜索,即可搜出你的设备来啦