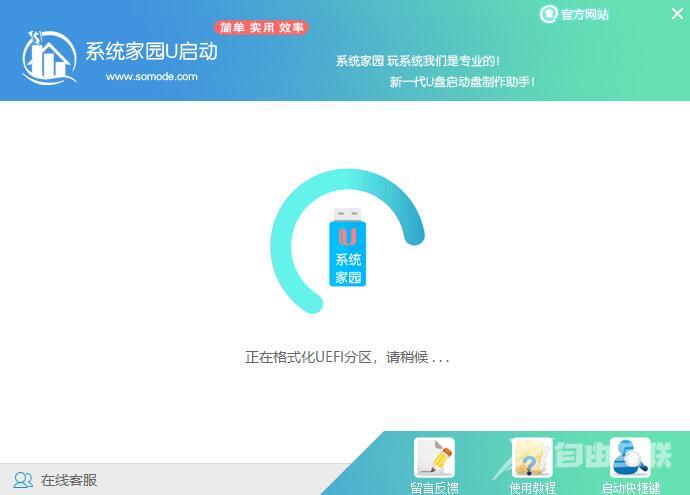作者:juniu网络 来源:互联网 发布时间:2023-07-23
如果我们使用的电脑是华为品牌的话,小伙伴们想要对电脑进行系统重装,使用U盘重装的话,还有很多人不知道应该怎么做。那么对于这个问题小编觉得首先我们可以将电脑设置为U盘启动。首先在电脑开机的时候按下相关的快捷键进入bios界面,然后将开机启动项设置为U盘即可。详细步骤就来看下小编是怎么做的吧~

1、首先我们对电脑开机,反复按下键盘的Delete键,进入主板BIOS的主界面。
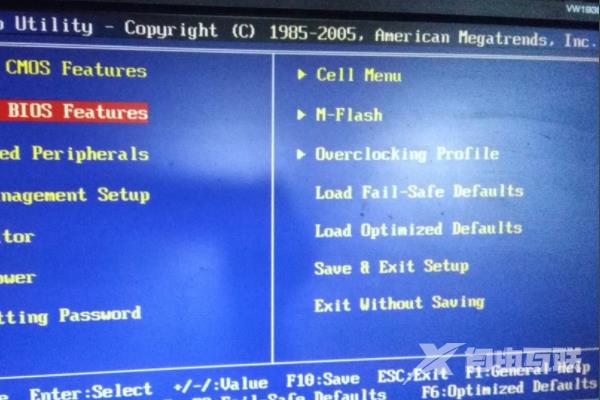
2、使用键盘方向键,选择Advanced BIOS Features项,按Enter键进入。
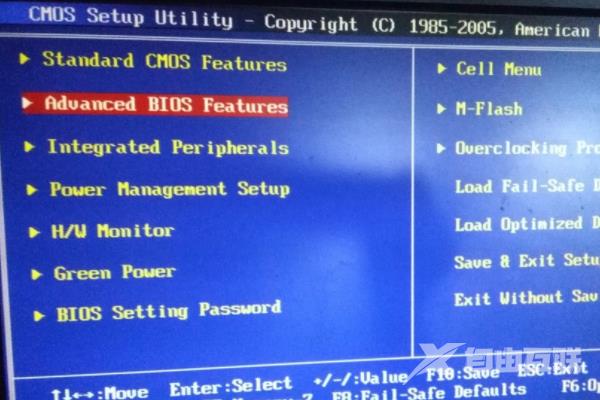
3、选择Boot Sequence ,按Enter键进入。
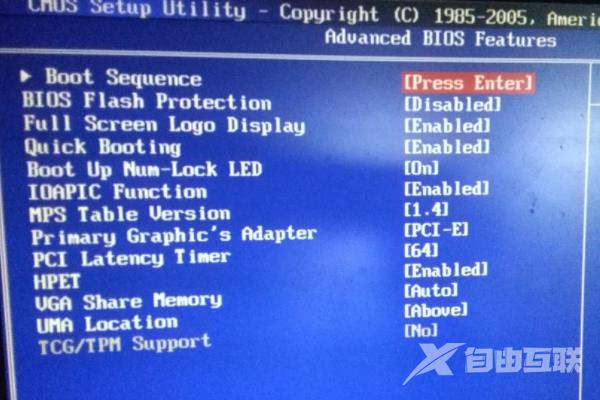
4、选1st Boot Device(,按Enter键进入。
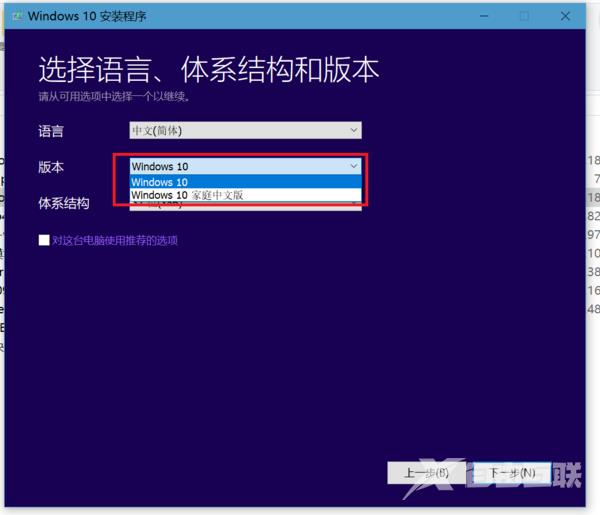
5、进入Options界面,使用键盘方向键选择USB,按Enter键确认。
按F10保存并退出。系统安装完成后按上述步骤操作改回SATA(硬盘)为第一启动项即可。
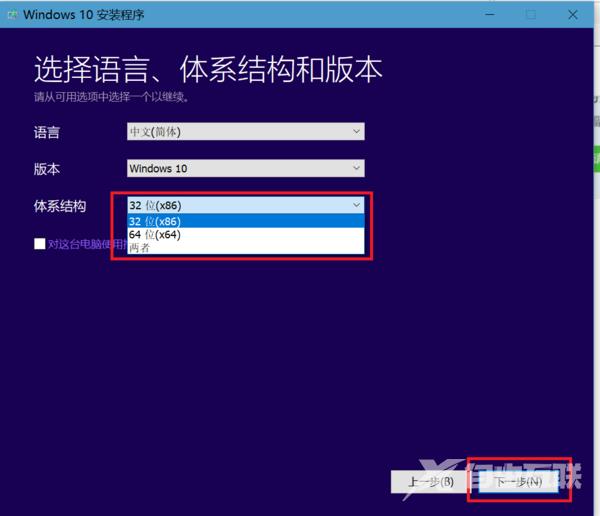
<<<
1、下载U启动软件,然后最好是准备一个10GB的U盘进行制作。
<<<
2、打开U启动软件,选择自己插入的U盘,然后点击【开始制作】。
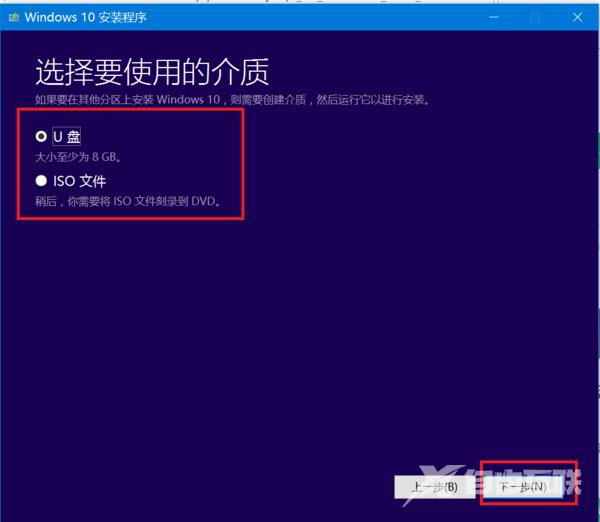
3、在给出的系统中,选择自己想要的系统,然后点击【开始制作】。
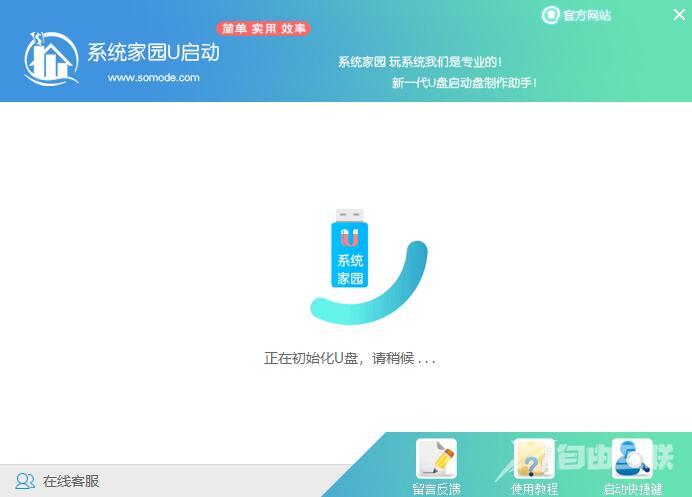
4、然后会弹出提示,注意保存备份U盘中重要数据,然后点击【确定】。