作者:juniu网络 来源:互联网 发布时间:2023-07-21
我们在使用windows操作系统的电脑时,无论是重装win10操作系统还是安装升级win10系统,对于我们来说要做的第一步都是准备一下系统的安装盘。对于win10系统安装u盘怎么制作的这个问题小编觉得,我们可以先在网站上下载我们需要的系统,然后通过软件来进行安装盘制作即可。具体步骤就来看下小编是怎么做的吧~

1、将事先制作好的大白菜u盘插入电脑USB接口,然后重启电脑,在出现开机画面时通过启动快捷键进入u盘启动进入PE选择界面,
选择【02】大白菜win8标准版(新机器)回车键,进入pe系统桌面。

2、进入pe系统桌面之后,会自动弹出大白菜PE装机工具窗口,这里我们点击浏览按钮,进入下一步的操作。
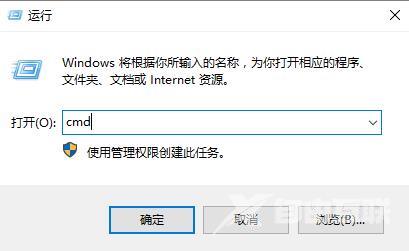
3、如图下点击打开u盘中的ghost win7系统镜像包,然后点击打开进入下一步。
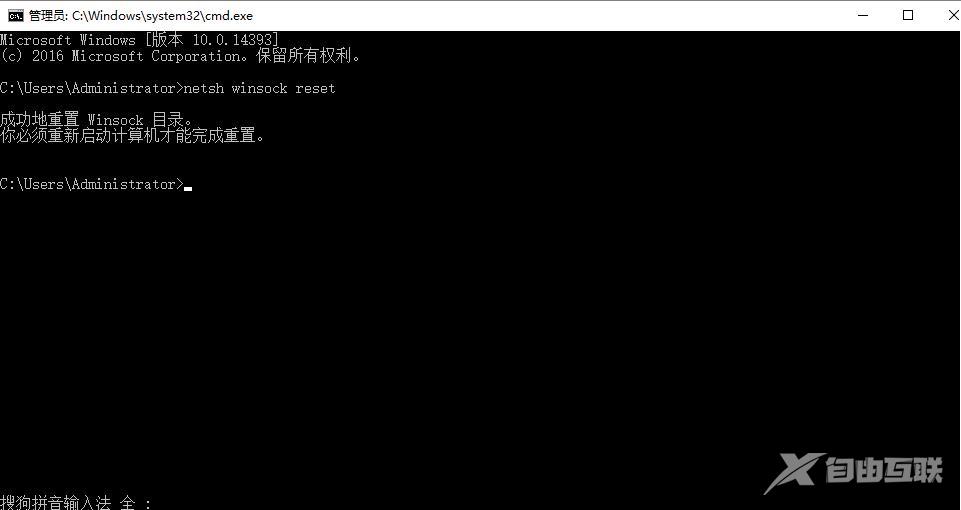
4、等待大白菜PE装机工具提取所需要的系统镜像文件后,在下边选择一个空间较大的磁盘由于安装系统使用,然后点击确定进入下一步。
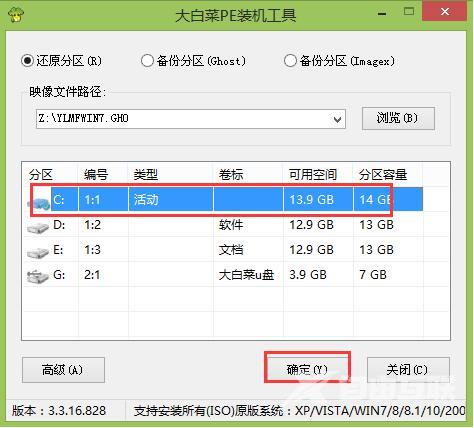
5、点击确定进行系统安装。
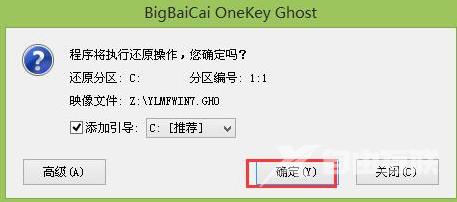
6、点击确定后,耐心等待系统文件释放至指定磁盘分区即可。
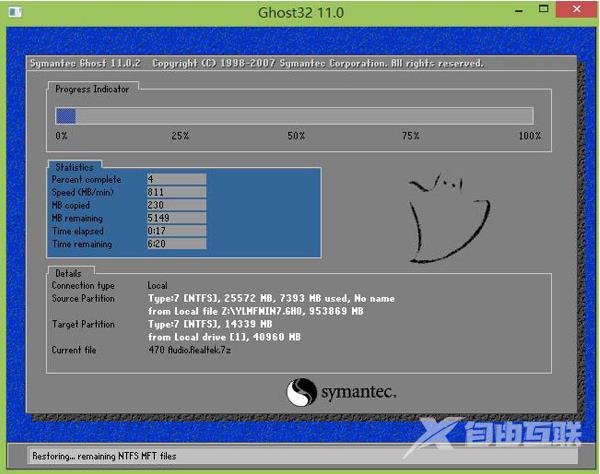
7、以上步骤完成后,直接进入系统桌面。
