作者:juniu网络 来源:互联网 发布时间:2023-07-18
笔记本电脑体积小、重量轻、携带方便,现在很多大学生在开学前都会入手一台笔记本电脑。但是在使用的过程中也会遇到关于系统重装的问题,那么笔记本要怎么重装系统呢?下面,小编就给大家介绍笔记本电脑重装系统的方法。
操作系统不仅可以扩充硬件的功能,还提供了人机交互的界面。但是操作系统也是有使用寿命的,用久了就会出现各种故障,如果出现我们解决不了的问题时就需要重新安装一下系统了。下面,小编就以笔记本为例,来教大家重装电脑系统。
1,首先,到官网下载小白一键重装软件。官网下载地址:http://www.xiaobaixitong.com
2,打开小白一键重装软件后,出现温馨提示:打该软件时需要退出所有杀毒软件,避免因拦截而造成重装过程失败。
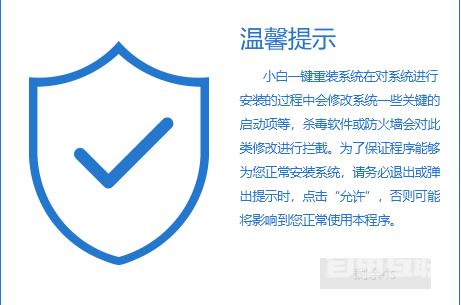
一键装机电脑图解1
一键装机电脑图解1
3,打开软件后,开始检测电脑系统和硬件环境。
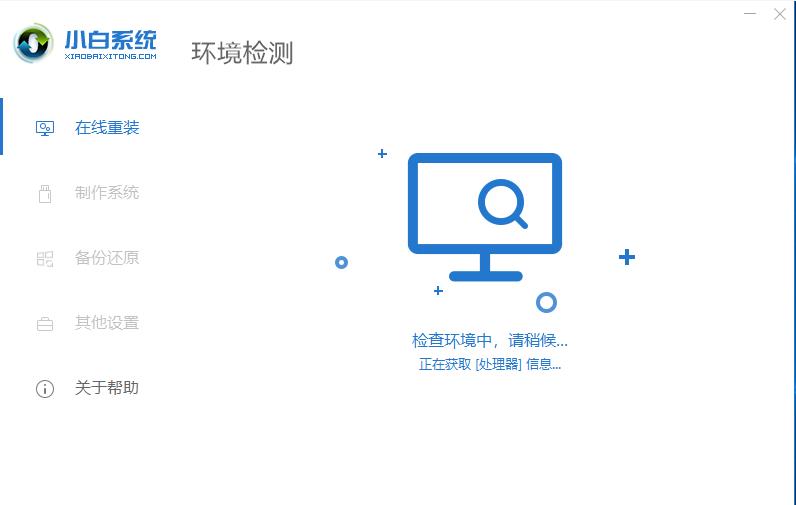
笔记本电脑重装系统电脑图解2
笔记本电脑重装系统电脑图解2
4,进入系统选择界面,这里我们选择Windows10系统,然后点击“安装此系统”进入下一步。

一键装机电脑图解3
一键装机电脑图解3
5,在这里我们可以选择一些需要安装软件,然后点击“下一步”。
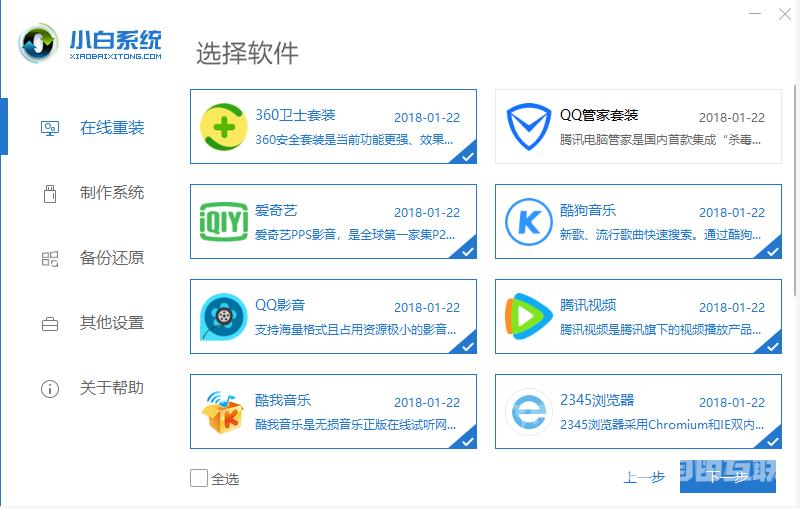
一键装机电脑图解4
一键装机电脑图解4
6,开始下载系统镜像。
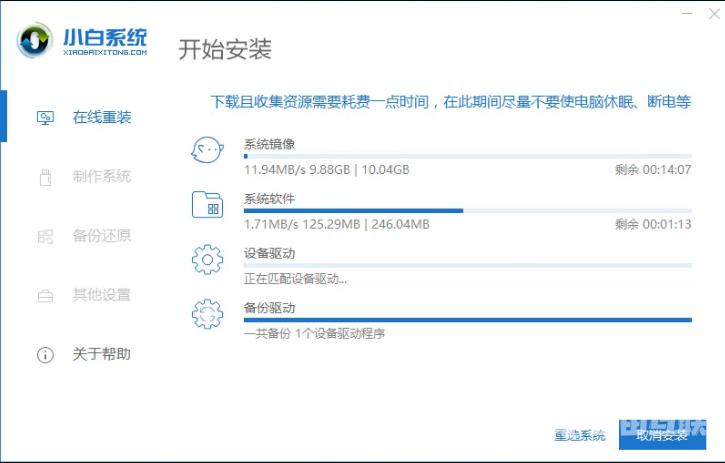
笔记本电脑重装系统电脑图解5
笔记本电脑重装系统电脑图解5
7,系统下载完成后,开始部署系统环境,部署完成后,点击“立即重启”进入下一步。

一键装机电脑图解6
一键装机电脑图解6
8,重启后选择“xiaobai PE-MSDN”选项,按回车键。

重装系统电脑图解7
重装系统电脑图解7
9,开始安装Windows10系统,耐心等待两三分钟即可。
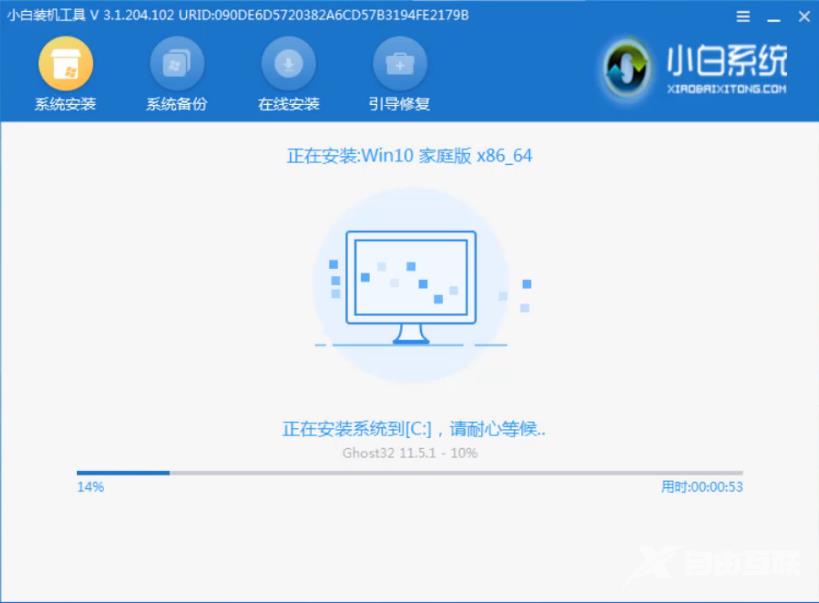
笔记本电脑图解8
笔记本电脑图解8
10,系统安装完毕,点击“立即重启”进入下一步。
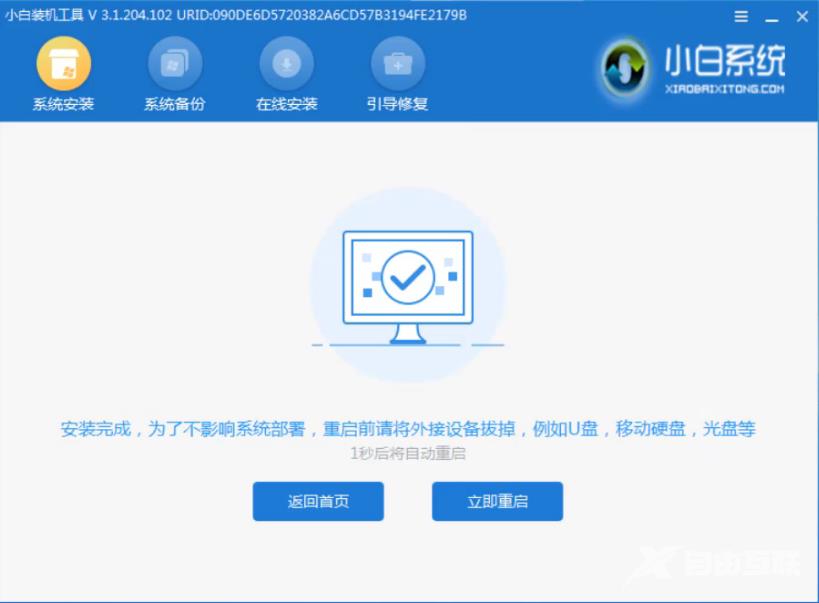
笔记本电脑重装系统电脑图解9
笔记本电脑重装系统电脑图解9
11,系统重启之后电脑完成最后的安装,直接进入win10系统桌面。

重装系统电脑图解10
重装系统电脑图解10
相关推荐
速骑士u盘装机工具能够自动配置全新系统,用户不用进行任何操作,无需电脑基础即可在线快速重装系统,是一款简洁好用的系统装机工具。速骑士u盘装机工具可以快速重装系统以及文件备份,支持windows系统的重装以及修复备份,欢迎体验。

小熊一键重装系统可实现任何windows系统下一键重装xp win7 win8 win10系统,摆脱了传统借助光驱,软件重装系统的繁琐,是一款集U盘启动以及重装系统的实用工具。小熊一键重装系统软件小巧实用,设计人性化,提供安全、稳定、简捷的u盘装系统,欢迎体验。

小兵一键装机工具拥有云端匹配,高速下载,无需技术,傻瓜式一键在线重装,全面支持UEFI+GPT,自动注入usb3 0+NVME驱动,是一款拥有丰富功能的重装软件,小兵一键装机工具能够支持UEFI+GPT,一键自动注入usb3 0和nvme驱动,完美支持一键重装xp、win7、win10,全欢迎体验。

云帆一键重装系统无需任何电脑技术,傻瓜式的操作让小白也能自己完成装机,是一款简洁去广告的一键装机软件。云帆一键重装系统支持线上一键重装winxp、win7、win8、win10系统,加入智能化 硬件检测机制,支持系统备份还原,欢迎体验。

u大侠一键u盘装系统工具几乎100%支持所有U盘,兼容多种机型,无需光驱和光盘,所有操作只需要点一下鼠标,快速实现一键式制作,是一款快速制作万能启动U盘的软件。u大侠一键u盘装系统工具沿用最先进、最流行的U盘装系统,支持GHOST与原版系统安装,欢迎体验。

电脑店u盘一键装系统工具此作品100%成功制作U盘启动,集成工具更全面,完全可以应对电脑技术人员常见的电脑故障维护工作,是一款体积小、安装快、使用更加方便给力的U盘装机软件。电脑店u盘一键装系统工具让新手小白们也能自己完成各种系统的安装。