作者:juniu网络 来源:互联网 发布时间:2023-07-16
大家都知道PS的强大之处吧,图像合成和后期处理功能非常强大,这里小编为大家带来的就是几个超好用的调色小技巧,帮助用户可以轻松对图片偏色校正和调色。希望对大家有用!
方法一:颜色反相
第一步:【ctrl O】打开素材图,我们可以看到照片整体偏黄。如图:
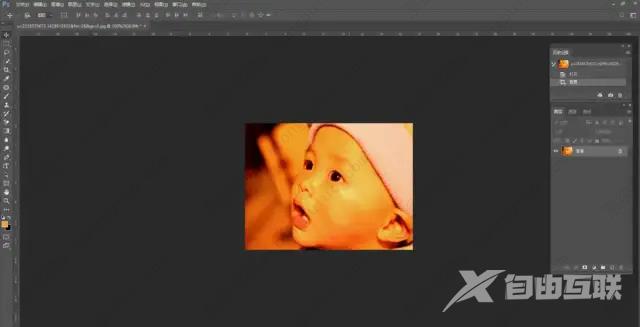
素材图
第二步:找到吸管工具【I】吸取我们人物偏色的区域。观察前景色就出现了吸管吸取的偏色的颜色。如图:
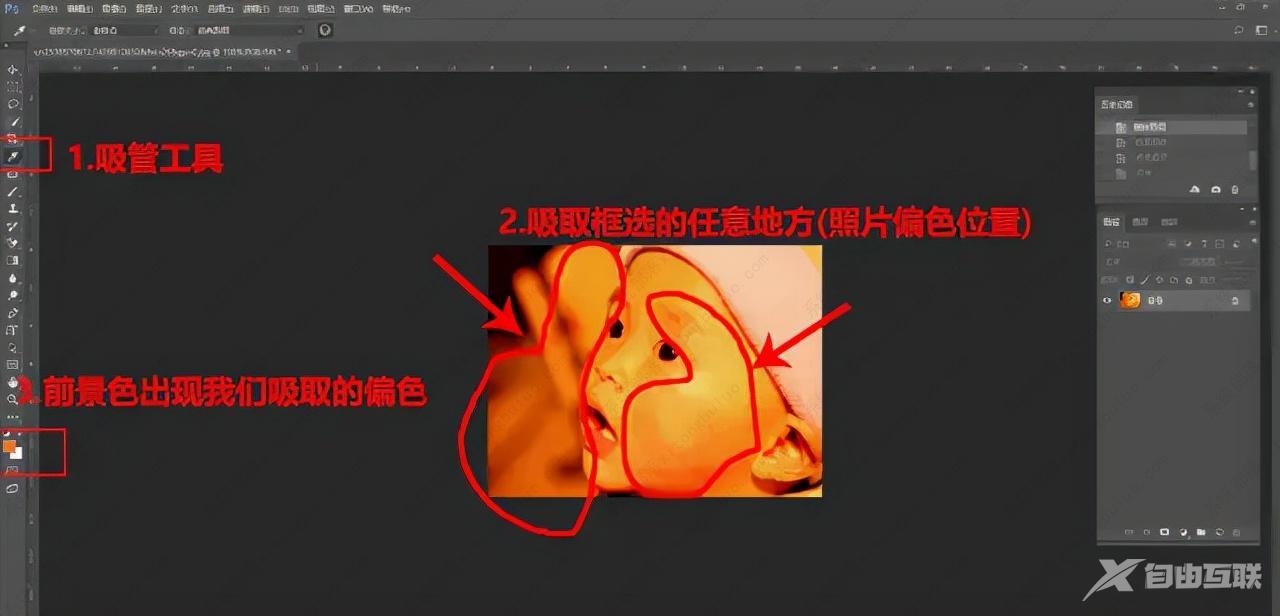
吸管工具
第三步:【ctrl shift alt n】新建空白图层,填充前景色【alt delete】。如图:
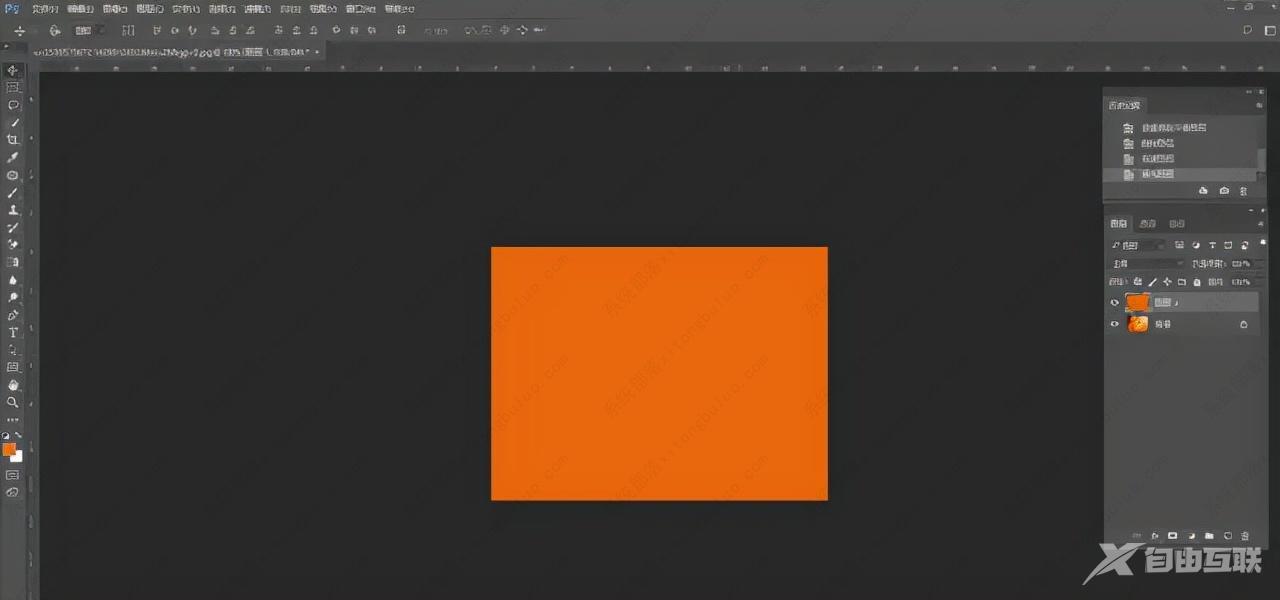
填充前景色
第四步:执行【图像】—【调整】—【反相】进行颜色的反相。
快捷键【Ctrl I】。如图:
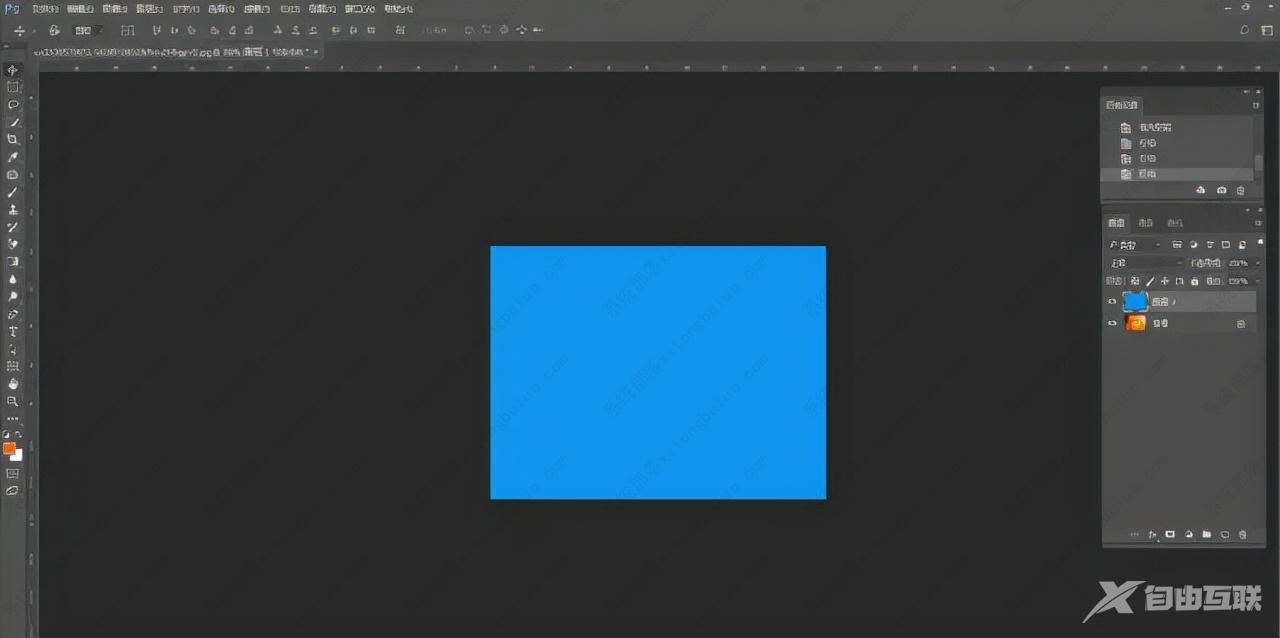
反相
第五步:设置图层模式为【颜色】,降低不透明度为合适位置。
我们的图片就校色完成了!如图:
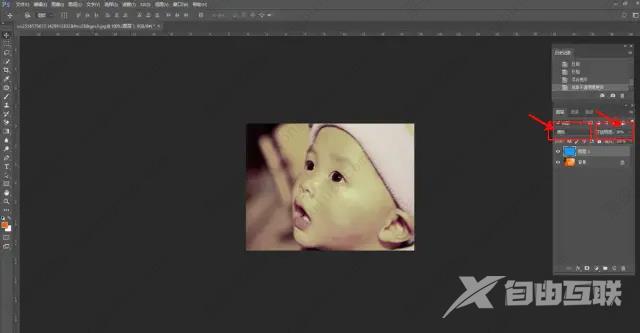
效果图

效果对比图
方法二:自动校正色阶
第一步:【文件】—【打开】素材图。照片本身整体偏青色。如图:
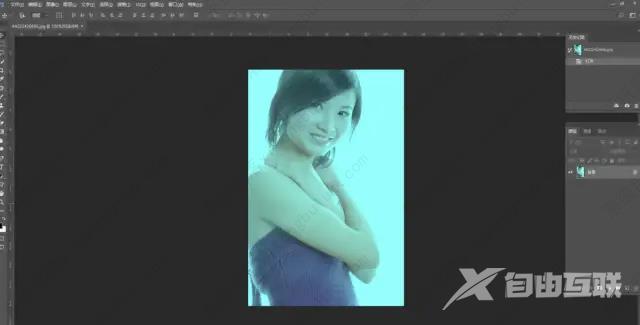
素材图
第二步:创建调整图层【色阶】。如图:
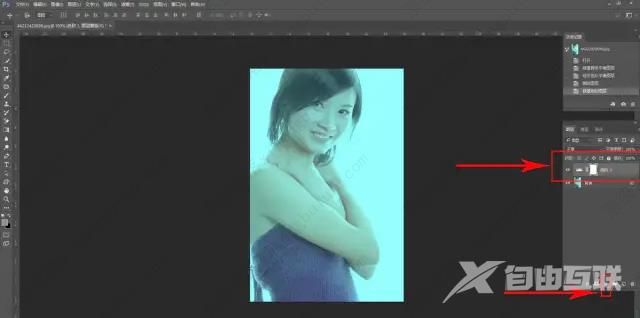
色阶
第三步:在色阶的属性面板中,按住alt键的同时点击【自动】。如图:
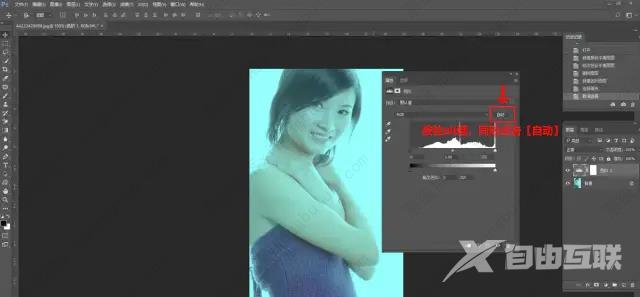
alt 自动
第四步:打开自动颜色校正选项面板。
勾选增强每通道对比度。
勾选对齐中性中间调。
选择确定。
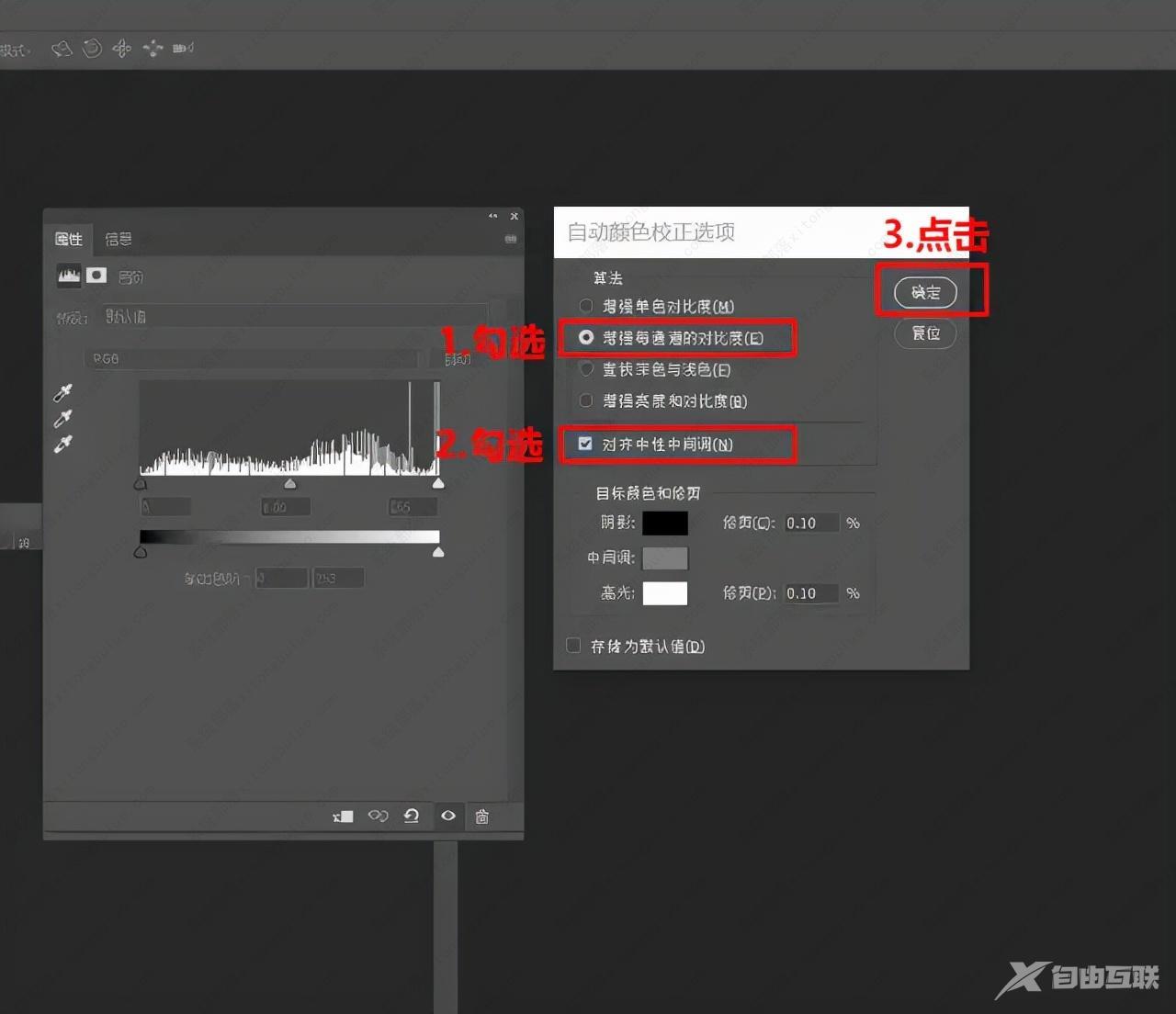
参数设置
第五步:设置好参数后校色就完成了,看看我们的效果对比图!

效果对比图
方法三:照片滤镜
第一步:【ctrl O】打开牙齿偏黄的素材图。如图:
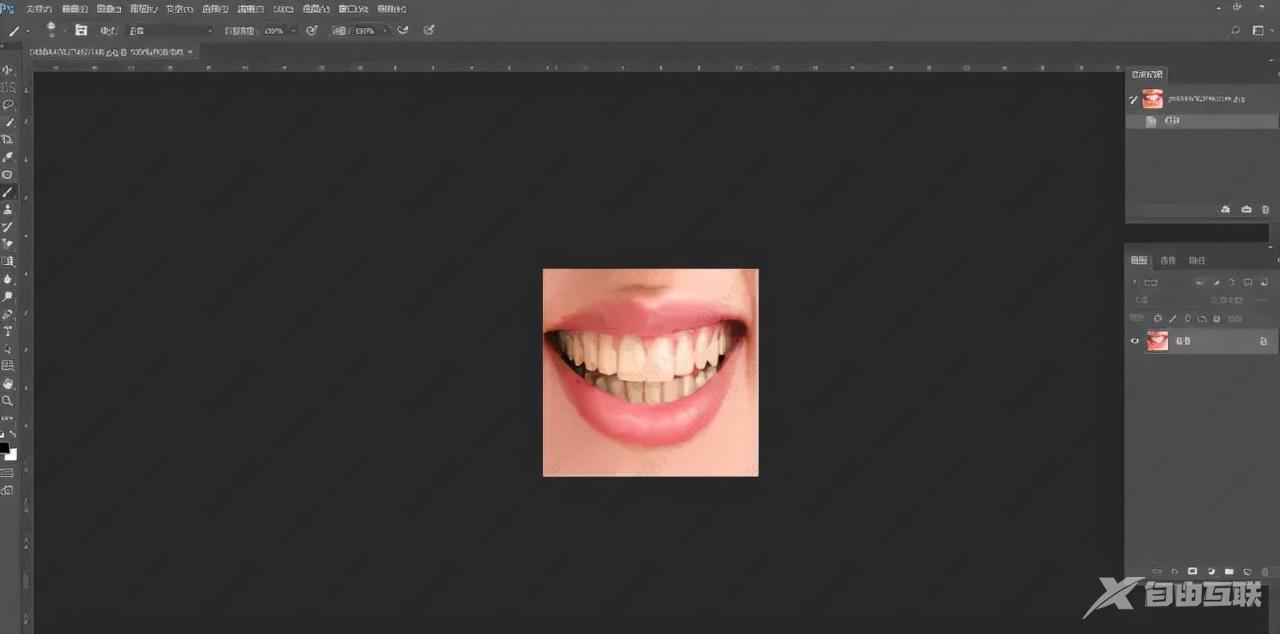
素材图
第二步:创建调整图层【照片滤镜】。
双击图层缩览图,打开属性面板。选择【冷却滤镜】,如图:
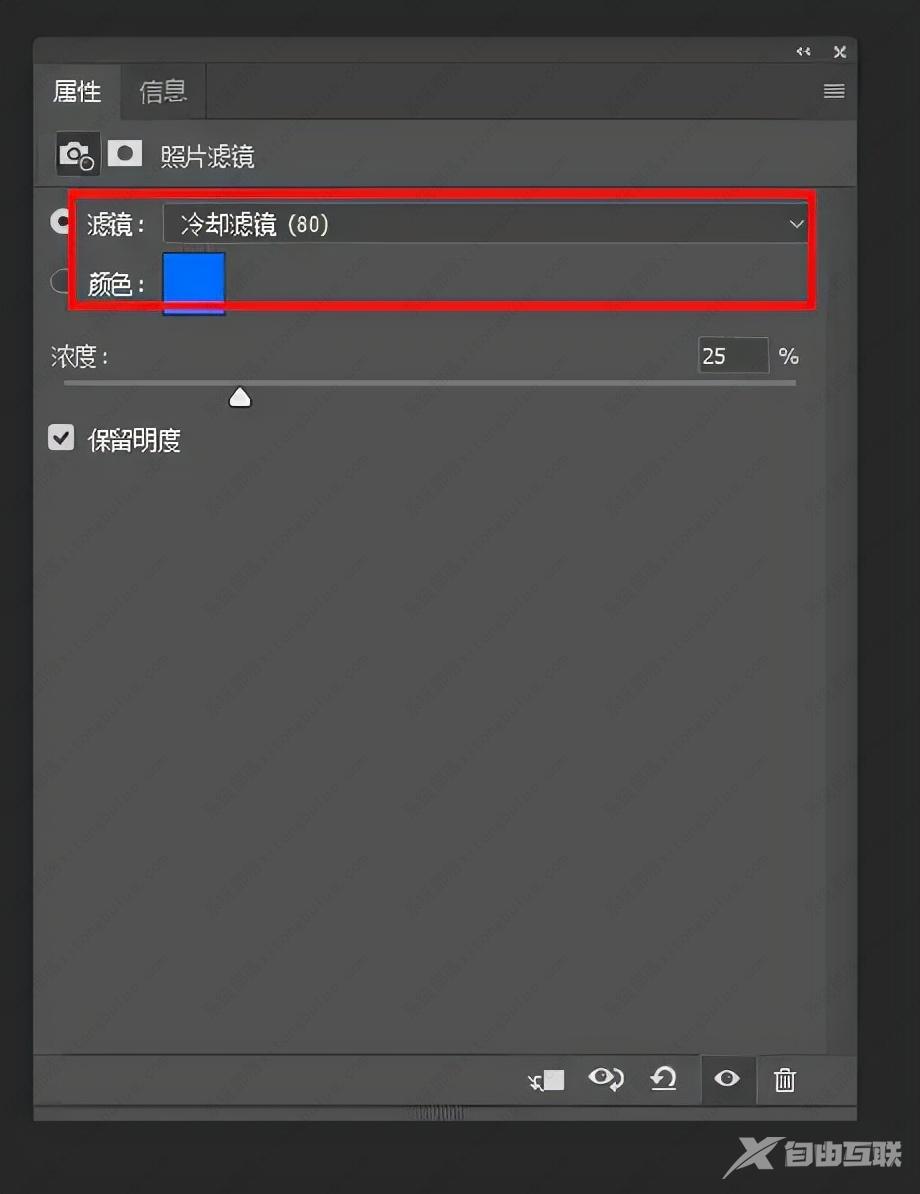
滤镜
第三步:选择照片滤镜蒙版执行反相【ctrl I】操作。如图:
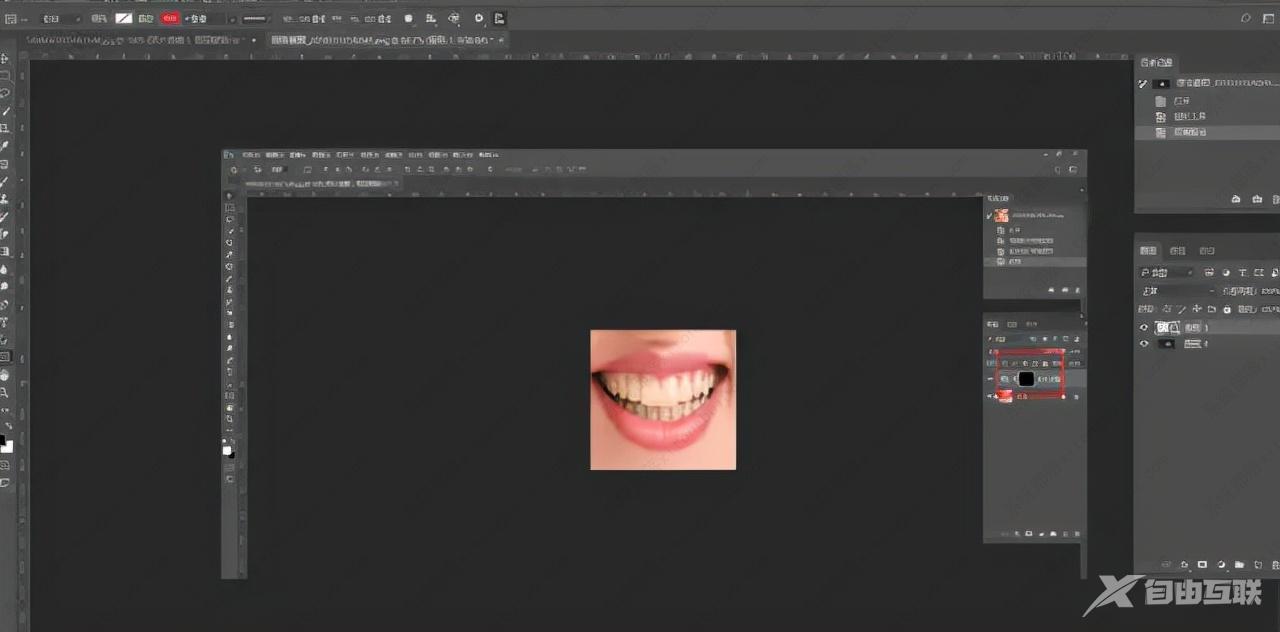
蒙版反相
第四步:选择画笔工具【B】,前景色为白色。
在牙黄的部分进行涂抹,即可完成校色。效果对比图如下:

效果对比图
方法四:曲线黑白场
第一步:把素材图直接拖进ps中,素材整体偏灰。如图:

素材图
第二步:创建调整图层【曲线】。
双击图层缩览图,打开曲线属性面板。如图:
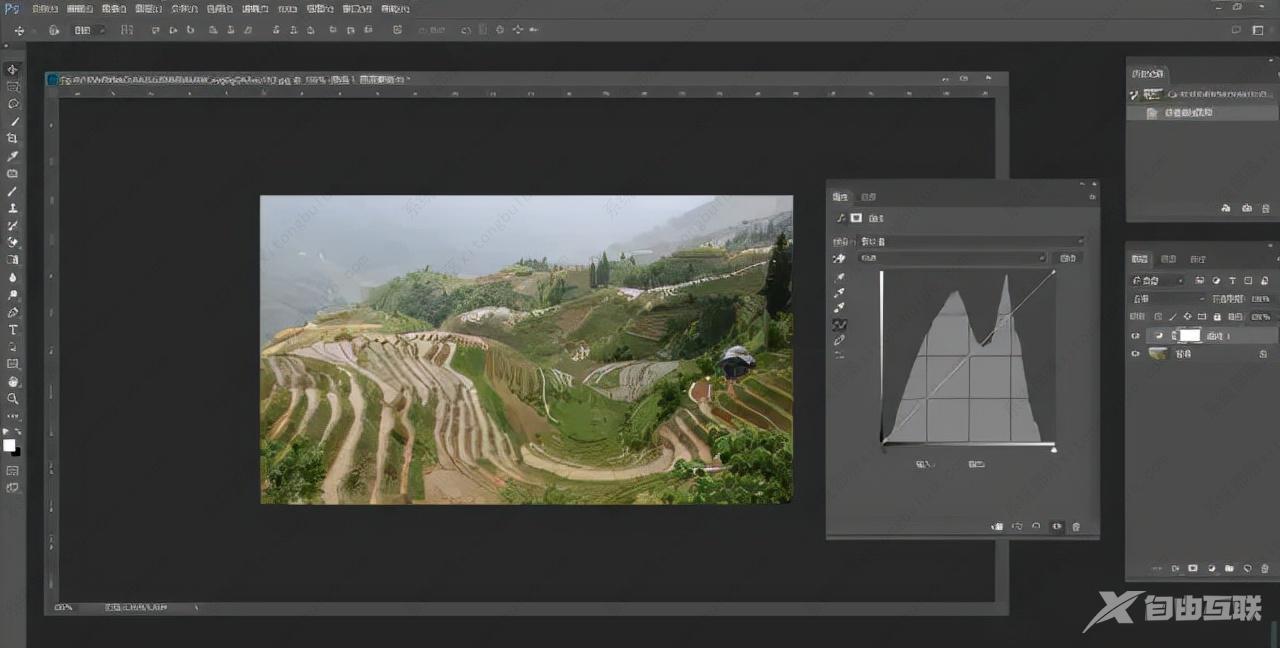
曲线调整层
第三步:曲线属性面板中,用吸管工具吸取白色部分设置白场,吸管吸取黑色部分为黑场。如图:
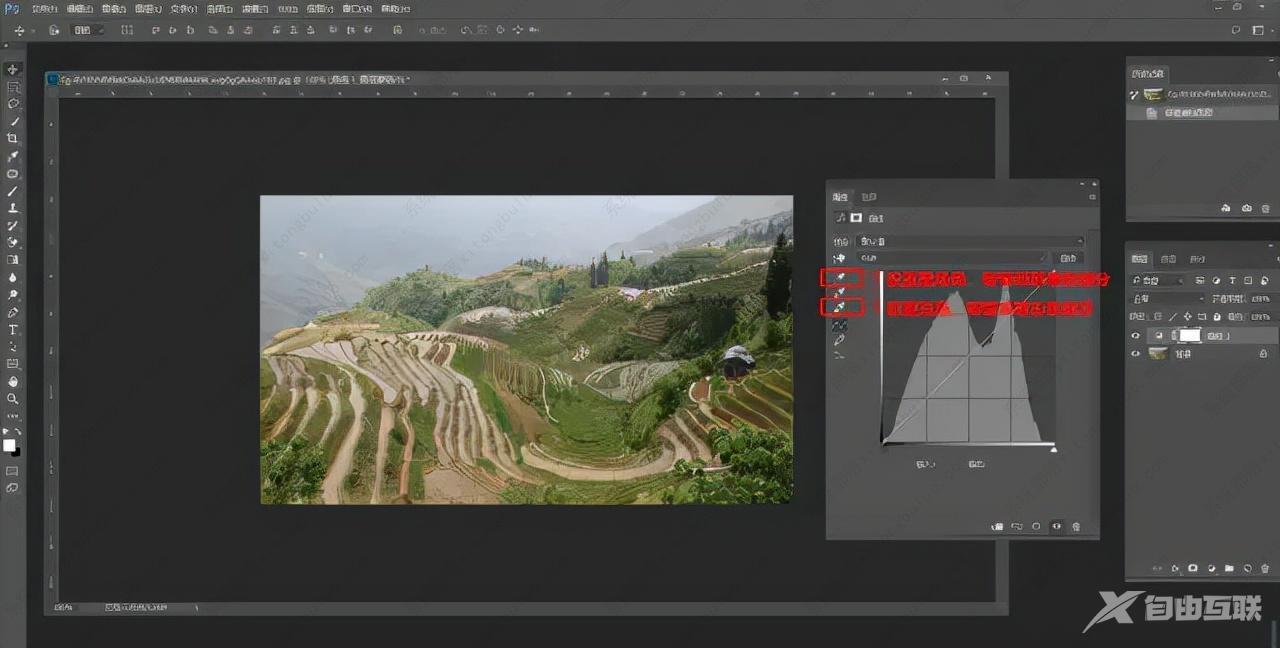
黑白场
第四步:设置完成后,关掉属性面板,效果就出来了!

效果对比图
ps可以给我们带来很多方便,大家可以多看多使用效果非常惊艳!
【文章转自 建湖网站开发公司 http://www.1234xp.com/jianhu.html 处的文章,转载请说明出处】