作者:juniu网络 来源:互联网 发布时间:2023-07-15
drawio是一款非常好用的流程图绘制软件,支持在线绘图,像我们常见的流程图、架构图都可以用它来绘制。但是还有很多用户不清除drawio如何使用,那么下面小编就来给大家讲讲drawio的具体使用教程。
使用教程
1、首先,在讲述 draw.io 使用前,我们先来认识下它的操作界面。左侧是图形区、中部是画布即编辑区域、右侧是检查器即属性。
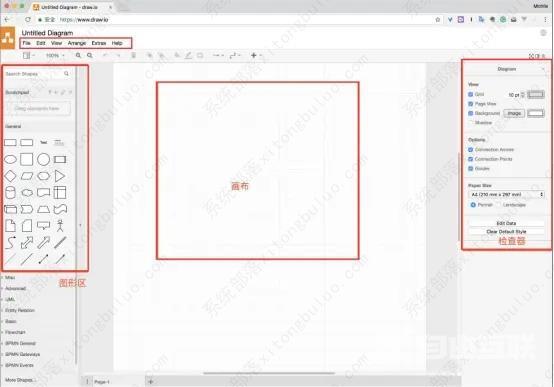
2、然后,我们开始用 draw.io 来绘制流程图。先在图形区点击想要的图形,在编辑区域的合理位置拉动鼠标决定图形大小后再放手即可得到相应的图形。当双击图形或者其他空白区域时可以输入文本。
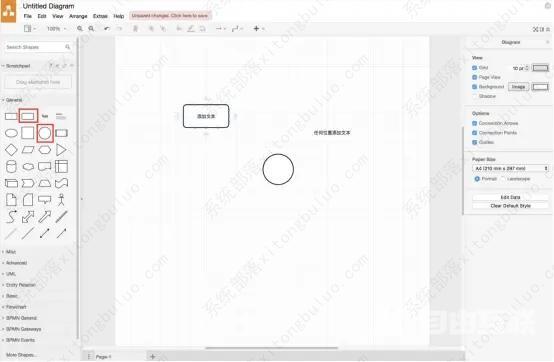
3、接着,我们可以用 draw.io 为不同的图形建立连接。当鼠标悬浮在图形上时会出现四个不同方向的蓝色箭头,点击并拖动其箭头到对应方向的其他图形,即可成功连接。
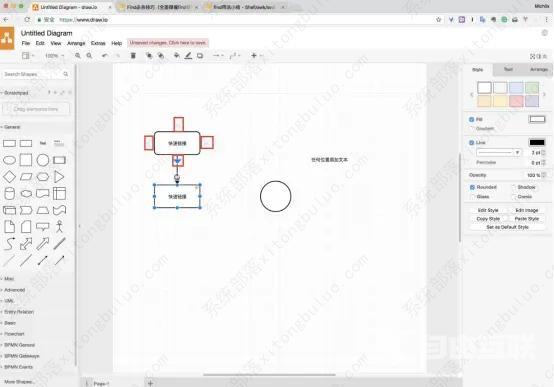
4、此外,我们也可以自己控制连接线的走向。比如说选择其中一个蓝色箭头,按住 Ctrl 键,将蓝色箭头拖拽到指定的图形位置再放手,即可得到不一样的连接线。
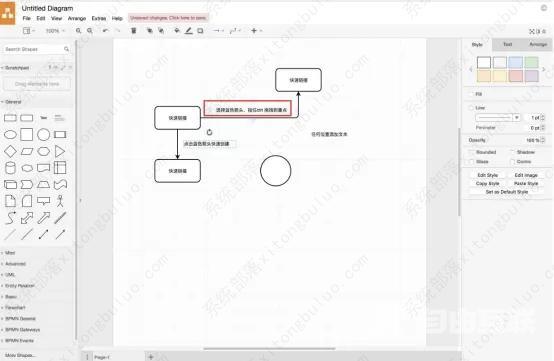
5、如果想给 draw.io 的两个不同的图形创建固定连接,就可以鼠标悬浮于起始的图形,在高亮的绿色焦点处创建连接。
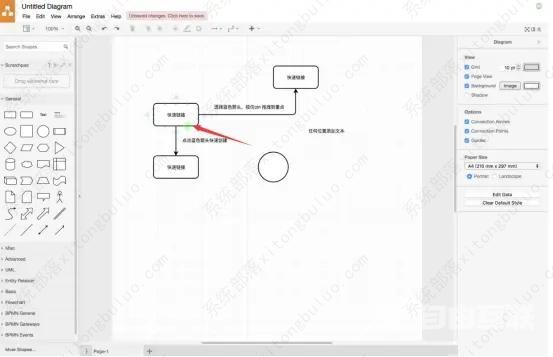
6、再将它的绿色焦点拖拽到目标图形的绿色焦点后松开鼠标,固定连接完成。这样一来,以后无论这两个图形怎么移动怎么变化,都不会影响此连接。
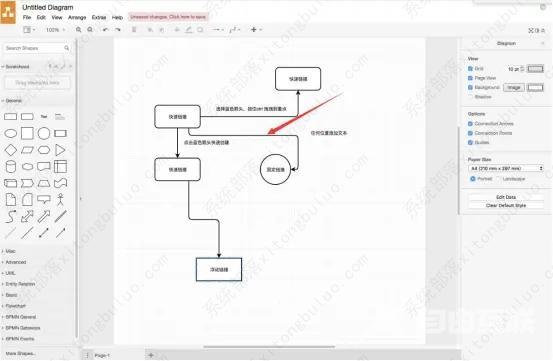
7、接下来,在用 draw.io 时,想要更改某个图形的形状。就直接从左侧图形库中点选需要应用的图形,按住鼠标左键将它拖拽到需要更改的图形中心点。当它出现一个褐色标志的时候,就松开鼠标,即可完成图形的更改。如下图将椭圆方框变成菱形。
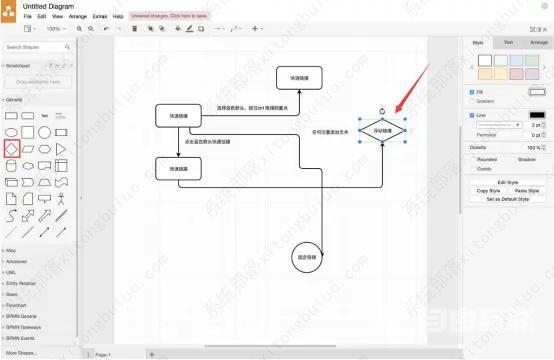
8、最后,还可以应用右侧属性面板,设置图形、线条属性。完成流程图的绘制后,就点击 draw.io 菜单中的File将该流程图给保存起来。
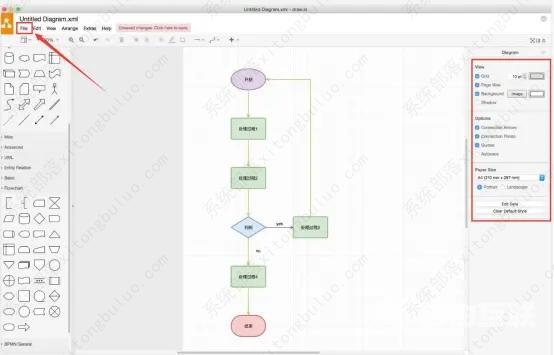
用 draw.io 来绘制流程图,要先大概清楚自己要的大致效果,再调用相关的图形工具来绘制,绘制完成后,建议再设置图形和连接线的属性,比如说更改它的颜色,这样整个流程图看起来会更专业、更美观。