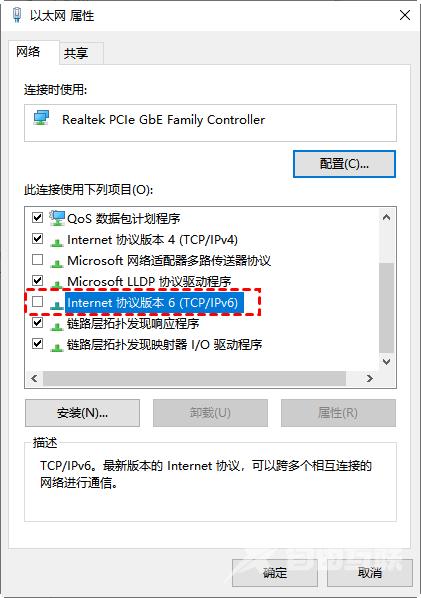作者:juniu网络 来源:互联网 发布时间:2023-07-15
谷歌Chrome远程桌面可以让用户的计算机连接到其他设备,包括手机、平板电脑或其他计算机,是个非常方便的功能。但是也有用户在使用过程中遇到问题,比如远程桌面无法连接,这该怎么办?下面就来看看小编整理的几个解决方法。
解决Chrome远程桌面无法连接:
方法 1:重新安装Chrome远程桌面很多Win10无法远程桌面连接的问题是由于Chrome远程桌面出现故障而出现的,因此您需要重新安装Chrome远程桌面即可查看是否可以使用。按照这些步骤重新安装Chrome远程桌面。
步骤1、按住Windows+R打开运行框。键入control panel,然后单击确定打开控制面板。
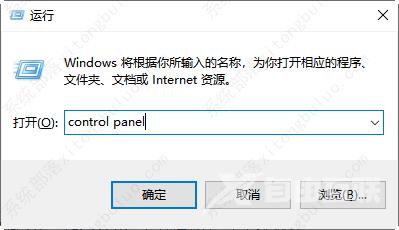
步骤2、单击程序和功能,然后在已安装的应用程序列表中双击Chrome远程桌面主机以将其卸载。
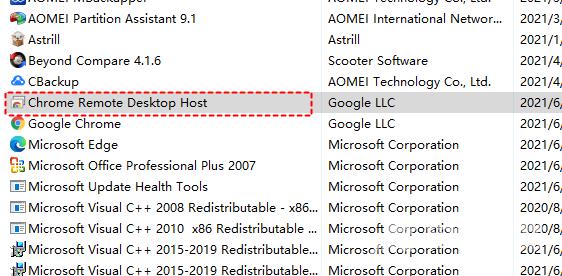
步骤3、转到谷歌网上应用商店重新添加安装Chrome扩展程序即可。
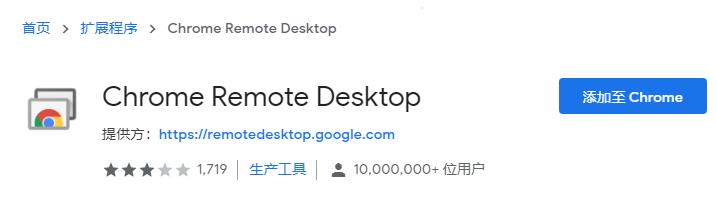
步骤4、打开并查看Chrome远程桌面无法连接问题是否已解决。
方法 2:禁用PIN功能众所周知,Chrome远程桌面需要PIN码才能成功连接,但是遇到PIN码错误怎么办?按照这些步骤,它可以帮助您禁用PIN功能。以下是禁用PIN功能的两种方法。
A、改注册表编辑器DWORD值:
步骤1、按住Windows+R打开运行框,然后键入regedit并单击确定。
步骤2、进入注册表编辑器后按照路径HKEY_LOCAL_MACHINE>SOFTWARE>Policies导航,然后右键单击Policies选择新建,然后选择项,将此项命名为Chrome。
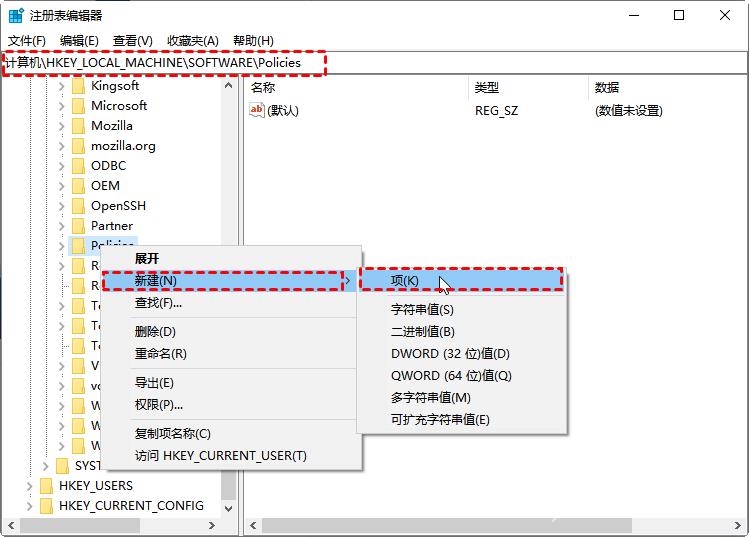
步骤3、右键单击创建的Chrome,选择新建后选择DWORD(32位)值,并将其命名为RemoteAccessHostAllowClientPairing。
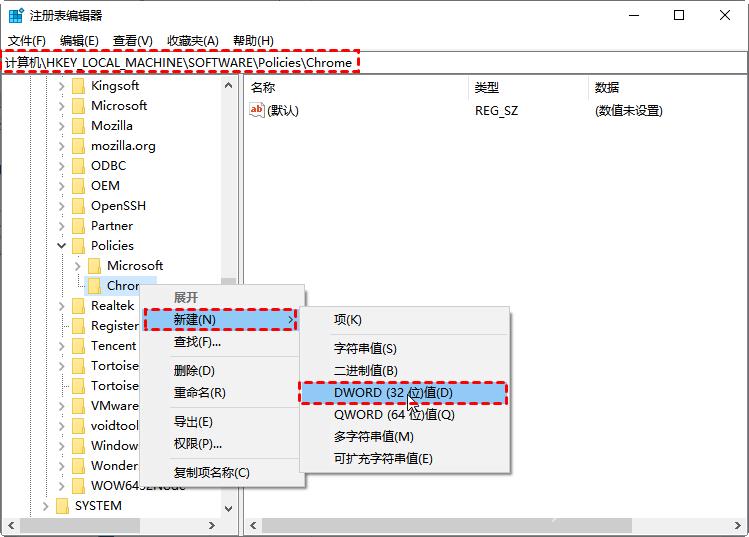
步骤4、双击RemoteAccessHostAllowClientPairing并将其值更改为1。
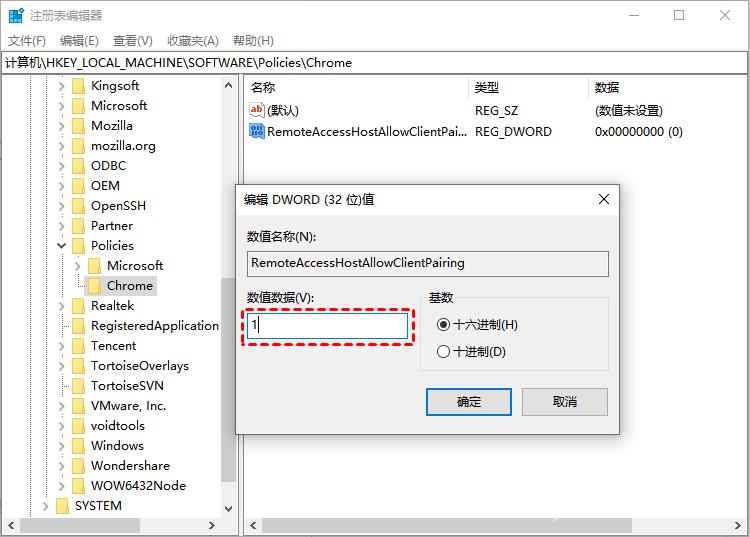
B、过本地组策略编辑器更改设置:
步骤1、按住Windows+R打开运行框,然后键入gpedit.msc并单击确定。
步骤2、进入计算机配置>管理模板>Windows组件>远程桌面连接,并在窗口右侧找到启用或禁用远程访问主机的无PIN身份验证选项。
步骤3、双击它并检查启用选项。
方法 3:禁用IPv6协议此方法可能会解决您在使用Chrome远程桌面时出现的一些远程桌面无法连接的问题。
步骤1、按住Windows+R打开运行框,然后键入control panel并单击确定打开控制面板。
步骤2、转到网络和Internet->网络和共享->更改适配器设置->以太网。
步骤3、右键单击要更改适配设置器的网络并选择属性。
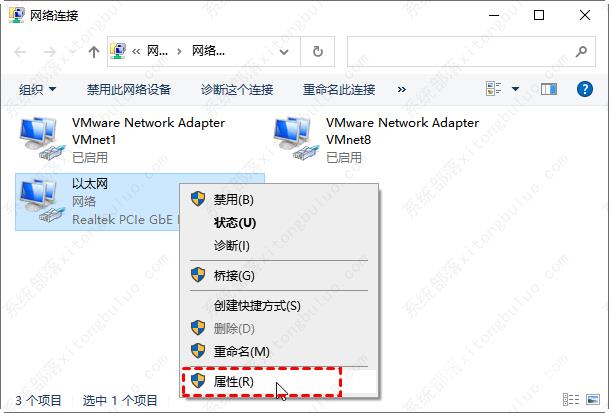
步骤4、找到Internet协议版本6(TCP/IPv6)并使得此选项不被选中。