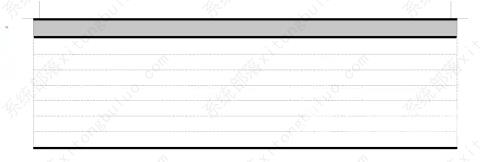作者:juniu网络 来源:互联网 发布时间:2023-07-14
在日常办公或部分论文数据的处理中我们可能会需要制作三线表,这个操作在WPSExcel中很好实现,但是换做在Word中很多小伙伴就不知道如何制作了,下面我就来教教大家如何在WPSWord中做三线表,需要的伙伴可以参考下面的详细步骤。
操作教程
1、在上方的工具栏中点击插入-表格。
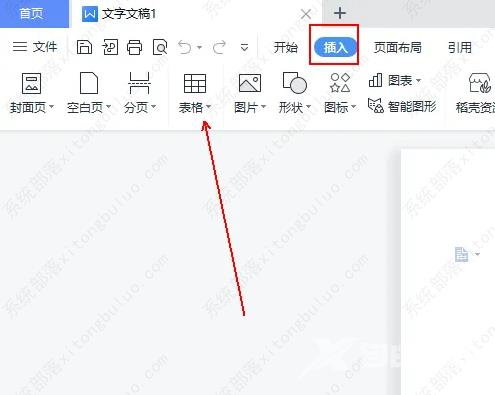
2、在表格工具中拖拽出一个8行1列的表格。
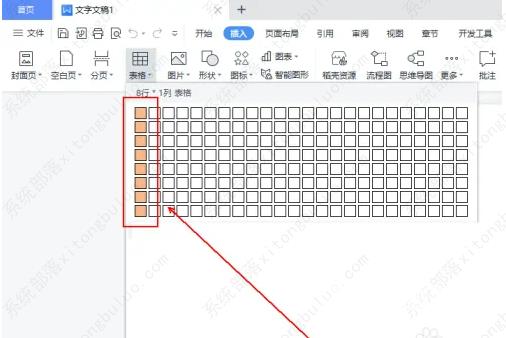
3、选中这个制作完成的表格并右击鼠标。
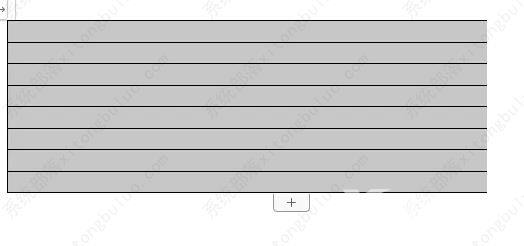
4、在弹出的菜单列表中单击表格属性选项。
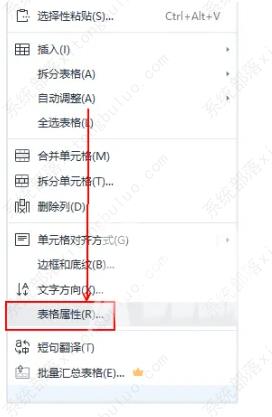
5、在表格属性窗口中依次单击表格-边框和底纹选项。
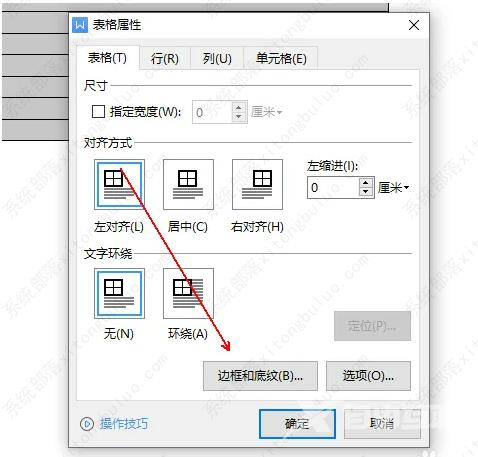
6、在边框和底纹窗口中点击边框中设置选项的无。
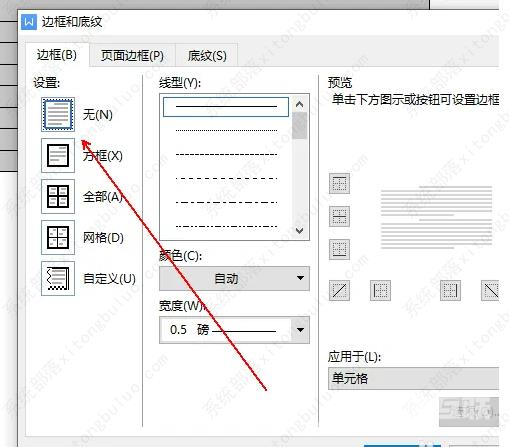
7、将线宽设置为2.25磅,并依次点击上框线和下框线后点击确定按钮。
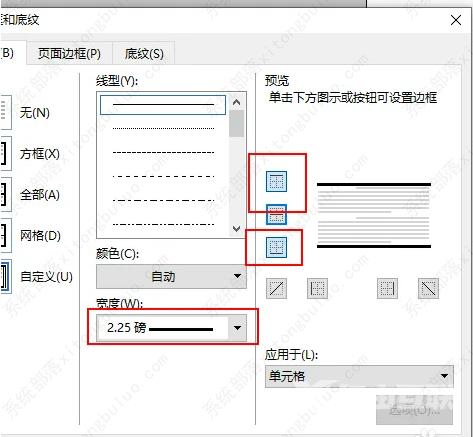
8、再次单击确定按钮。
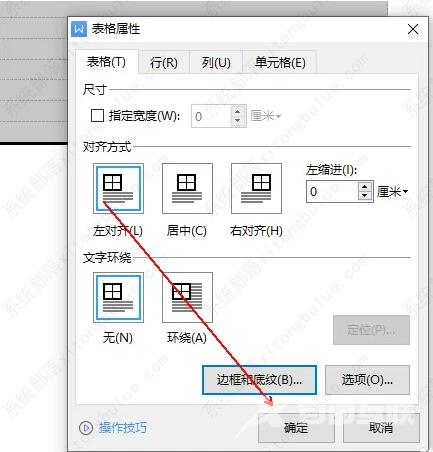
9、点击选中表格中的第一行。
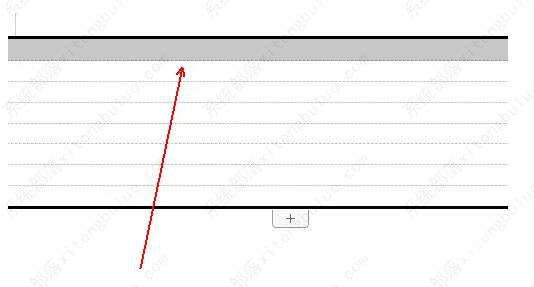
10、右击鼠标,在弹出的菜单列表中单击表格属性选项。
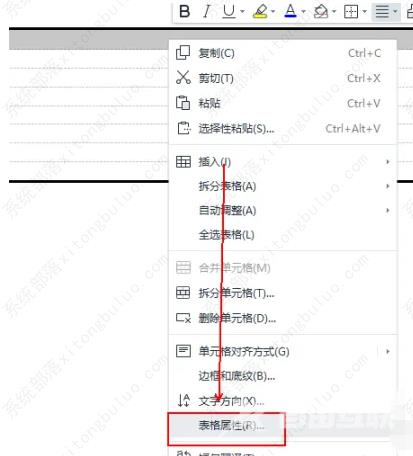
11、单击边框和底纹选项。
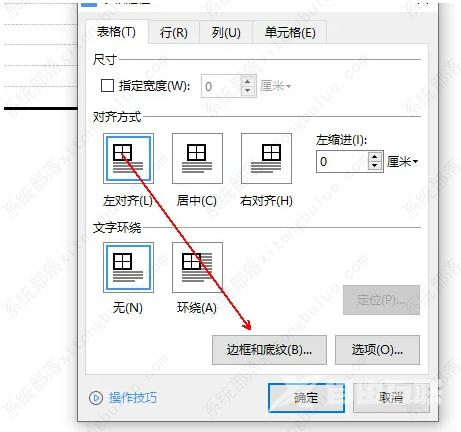
12、单击下框线并单击确定按钮。
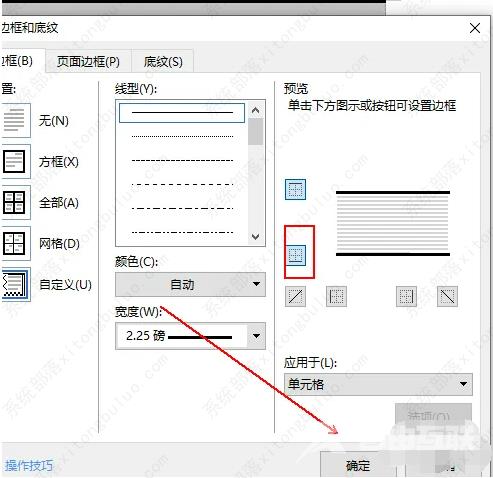
13、再次单击确定按钮。
14、最终结果,如图所示。