作者:juniu网络 来源:互联网 发布时间:2023-07-06
此前微软发布了预览版的Windows11,不过预览版属于未稳定的测试版,所以装机之家晓龙一直建议大家等待Windows11正式版发布再进行安装或升级,而在本月10月05日,微软正式为广大用户推送了Windows11正式版,与Win10不同,想要安装Win11还需要符合一定的硬件要求,只有满足Win11升级条件的用户才可以收到更新。
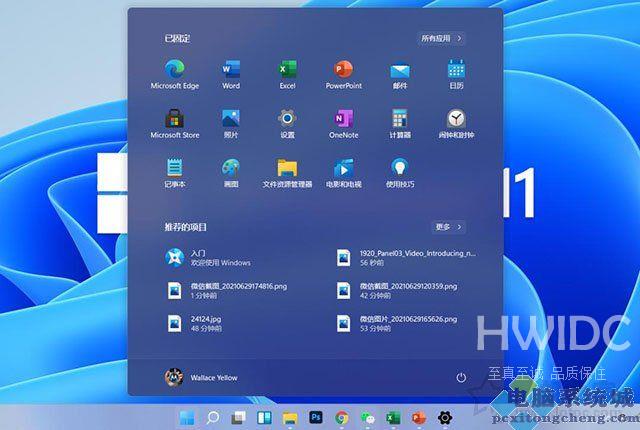
我们可以通过微软官方推出的电脑健康状况检查工具,来检测一下自己的电脑是否可以符合升级Windows11的要求。
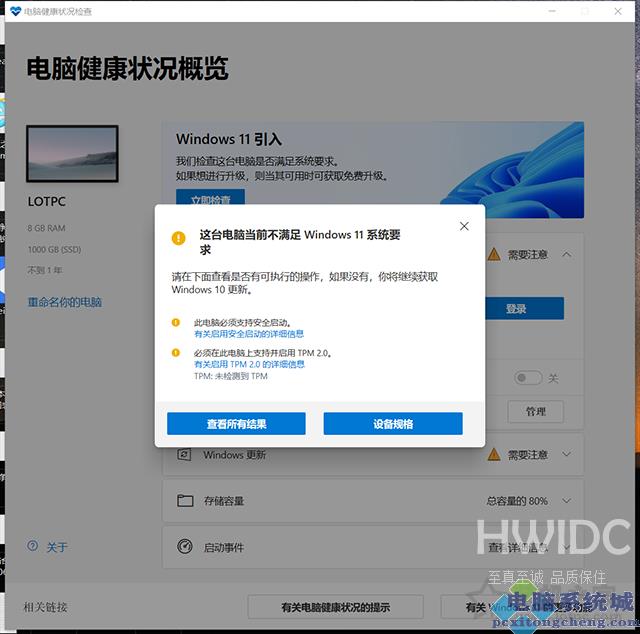
如果电脑健康状况检查工具提示这台电脑当前不满足Windows11系统要求,说明电脑有不符合的Windows11安装要求,我们先来简单说说Win11需要哪些要求,在电脑硬件方面,至少需要intel八代或者AMD锐龙3000系列平台,需要主板支持TPM模块,并在BIOS中开启TPM选项,并且要求TPM2.0版本,电脑启动模式需要UEFI模式,对应的硬盘格式是GPT。其中在BIOS开启TPM选项相对比较简单,昨天我们已经做了详细的教程。那么如何解决这台电脑必须支持安全启动的要求?下面装机之家分享一下Win11安装时出现这台电脑必须支持安全启动的解决方法。
关于在BIOS中如何开启TPM2.0,相关教程:华硕、技嘉、微星、华擎主板开启TPM2.0方法
本文主要来说说开启安全启动模式的方法,安全启动对应的是UEFI,这里还教你如何将启动模式从传统的leagcy模式+MBR分区格式修改为UEFI模式+GPT分区格式。
首先我们在键盘上按下Windows键 + R键组合键打开运行,在运行中输入msinfo32,打开系统信息,在系统信息的右侧窗口中可以看出我们的BIOS模式是传统,意味着电脑是leagcy模式+MBR分区格式的,我们需要修改为UEFI模式+GPT分区格式才可以符合Win11的要求。
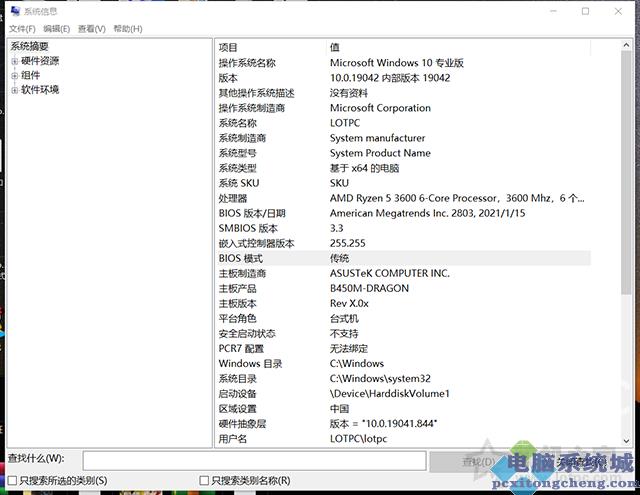
操作之前,我们需要一个U盘PE工具,因为如果一旦在BIOS中将Leagcy模式修改为UEFI模式,可能就无法进入操作系统了。因为Leagcy模式需要对应MBR磁盘格式,而UEFI模式需要对应GPT磁盘格式,所以U盘PE工具需要事先准备好,大家准备一个U盘,插到电脑上,PE制作工具有很多,这里我们以IT天空的优启通(EasyU)为例,大家自行搜索下载,打开优启通,选择我们的U盘设备,直接点击全新制作,就可以将U盘制作成PE工具,十分简单。(注:U盘的重要资料要备份,过程要格式化U盘)
其他PE工具也可以,PE系统中需要有Dism++和DiskGenius两款软件,没有的话,也可下载到U盘中。
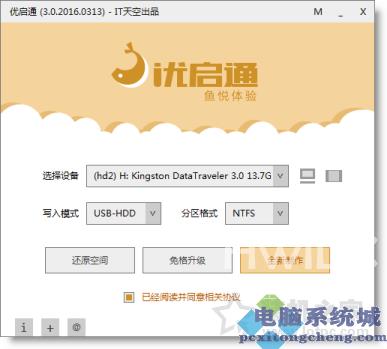
由于每个主板BIOS设置有所不同,这里以华硕主板的UEFI BIOS进行演示,首先将电脑重启,在刚启动的时候反复按下键盘上的Del键或者Delete键,进入主板的BIOS设置中,找到并点击进入Advanced Mode(高级模式)或者按下直接使用F7键进入高级模式,我们将语言修改为简体中文,点击启动(BOOT),在进入安全启动(secure boot),找到操作系统类型,我们将其修改为Windows UEFI模式。
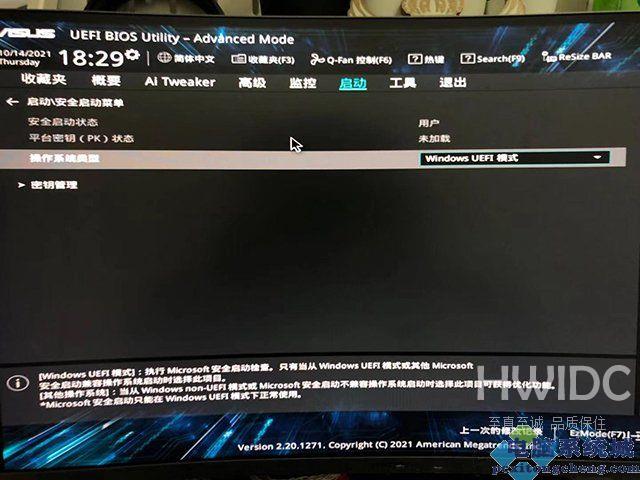
在进入密钥管理,点击安装默认安全启动密钥,并确定,目前安全启动已经打开了。
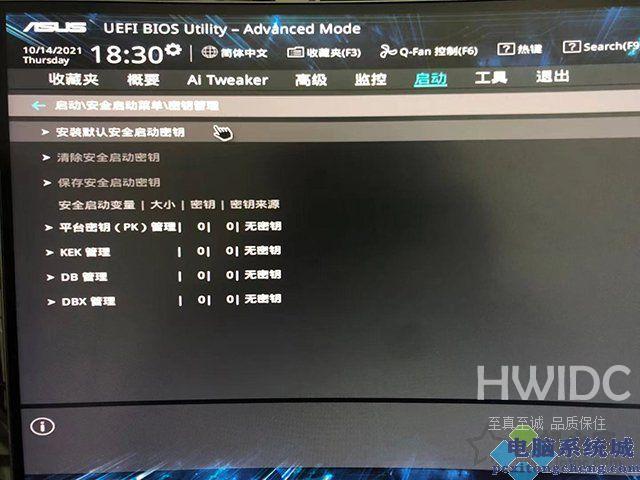
目前的BIOS的启动模式都是UEFI与Legacy双支持的,我们在启动选项卡中,找到并进入CSM(兼容性支持)选项,开启和关闭都可以,开启CSM选项的时候,意味着UEFI与Legacy双支持,关闭CSM选项,意味着仅支持UEFI,这里我是打开CSM选项的,设置好之后,我们记得按下F10保存BIOS设置修改并退出。
特别注意:有些主板必须关闭CSM选项保存重启之后才可以看到并开启安全启动,这种情况你只能关闭CSM选项,打开安全启动。
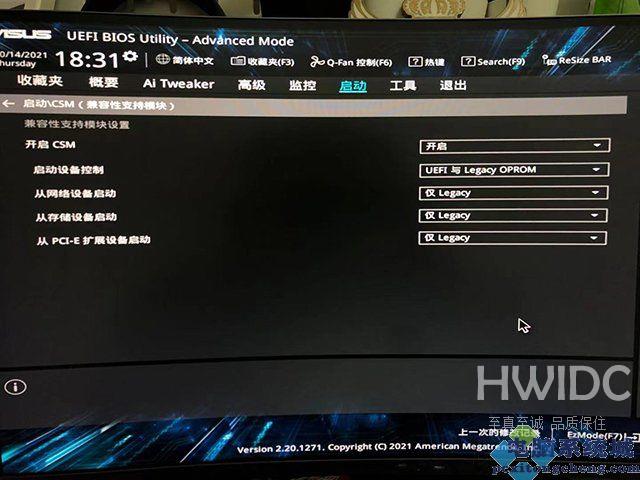
再来说说微星主板开启安全启动的方法,将重启电脑反复按DEL键进入BIOS设置,按键盘切换到切换到;sittings;选项,选择右边的Security回车进入设置,将Secure Boot的disabled改成开启安全启动,记得按下F10键保存设置并退出。
技嘉主板开启安全启动的方法,将重启电脑反复按DEL键进入BIOS设置,按键盘切换到切换到;BIOS功能;选项,找到Secure Boot的disabled改成enabled开启安全启动,按下F10键保存设置并退出。如果找不到Secure Boot安全启动选项,将CSM选项关闭了并按下F10保存,重进BIOS就可以看到安全启动了。
其他品牌主板只要在BIOS只要找到安全启动(Secure Boot)选项,将其开启并保存设置即可。
BIOS设置完毕之后,我们还需要将硬盘格式修改为GPT格式,我们将U盘PE工具插入电脑上,在开机的一瞬间,反复按下F8键启动快捷键(以华硕主板为例),选择UEFI开头的U盘,如下图所示。
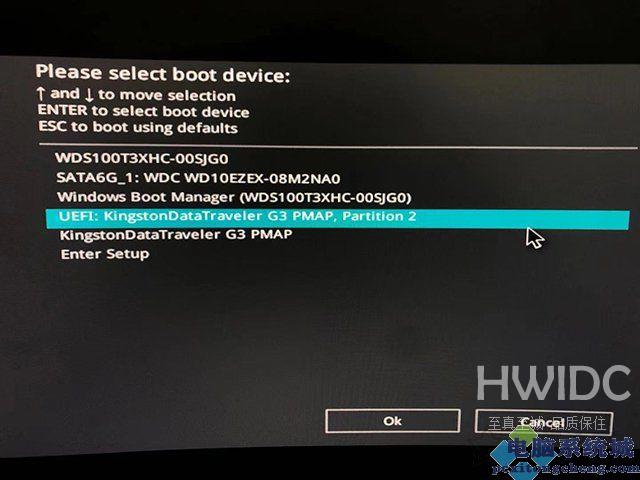
其中F8键是华硕主板的启动快捷键,如果您是其它品牌的主板或者其它品牌的台式机、笔记本可以参考如下电脑启动快捷键大全。
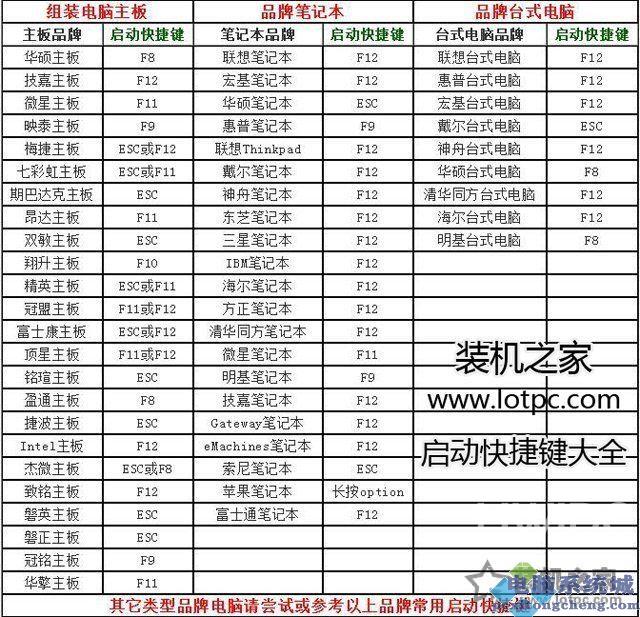
在PE系统中找到DG硬盘分区(diskgenius)并打开,我们右键左侧栏窗口的硬盘,选择转换分区表类型为GUID格式。如果你有几块硬盘,请用相同的方法将硬盘转成为GUID格式。
注意:GUID格式就是GPT格式。
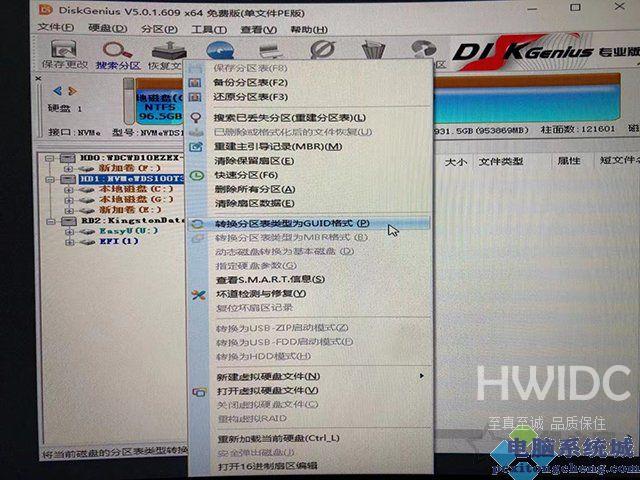
会提示你确定要将当前磁盘的分区标格式转换到GUID吗,我们点击确定即可。
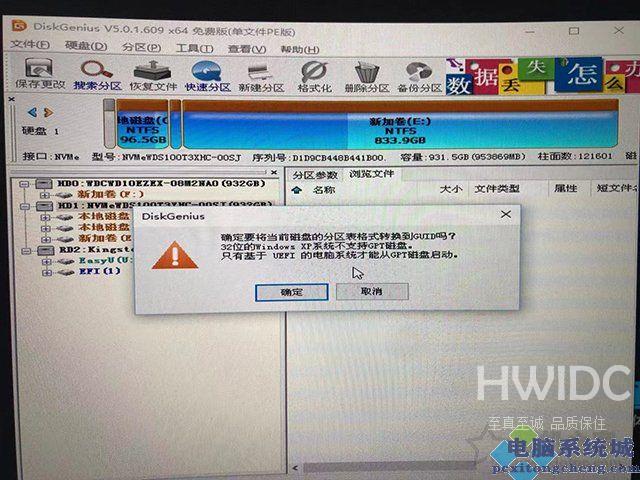
操作完毕之后,记得点击左上角的保存更改。
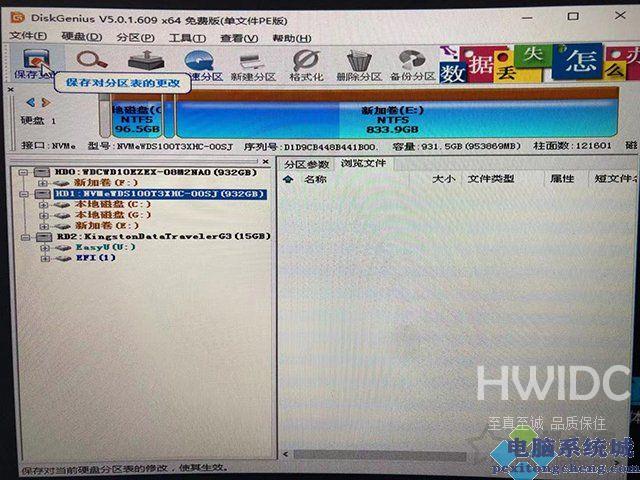
随便找到硬盘的一个分区并右键点击,选择建立ESP/MSR分区。
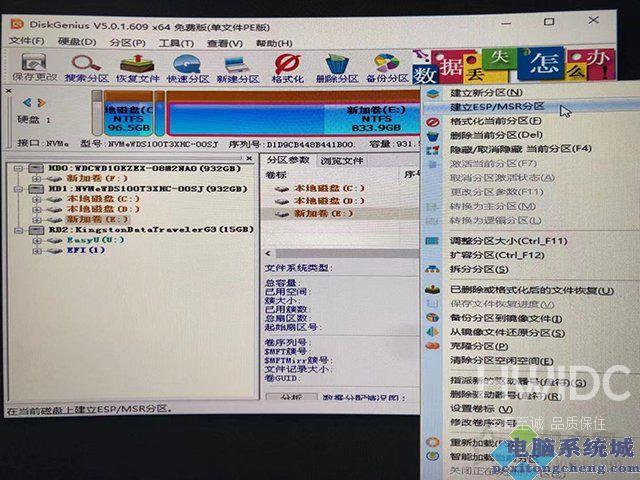
新建ESP分区,不要勾选MSR分区,大小设置为500MB,点击确定,新建该分区完成后同样点击保存更改,并关闭DiskGenius。
注:ESP(EFI系统分区),另一个MSR是Microsoft保留分区,可以新建也可以不新建,如果想要创建MSR分区,通常为128MB足够了。
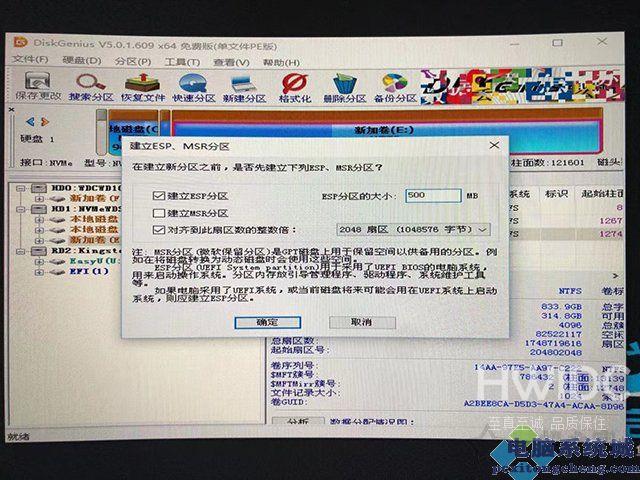
目前我们已经将磁盘格式从MBR修改为GPT,我们还需要系统引导修复一下,不然会导致电脑系统进不去。点击开始菜单,点击程序==》系统工具==》打开 Dism++(映像处理工具)。
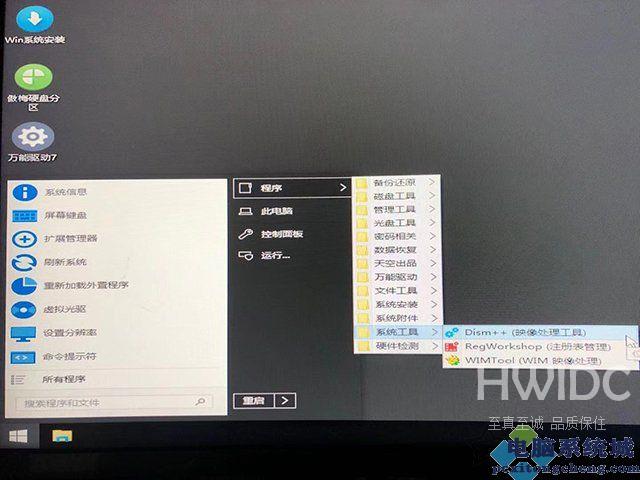
默认会选择U盘,我们点击一下硬盘,也就是有系统的那块硬盘,点击硬盘上背景会变成蓝色,我们再点击上面菜单的恢复功能,点击引导修复。

最后我们点击确定即可。
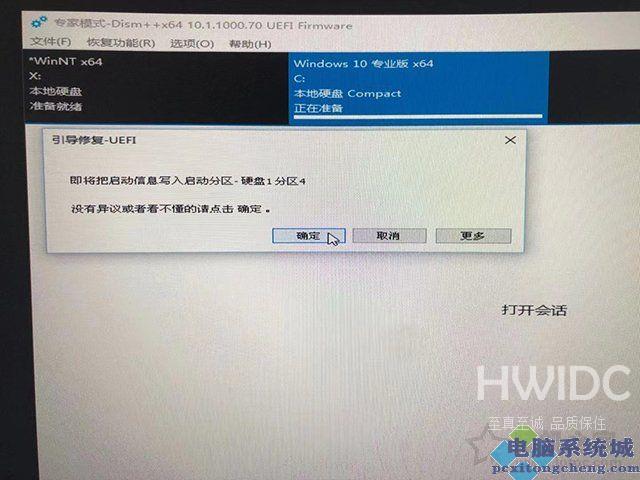
这时候会弹出恭喜已经成功修复引导,说明系统引导修复成功啦。
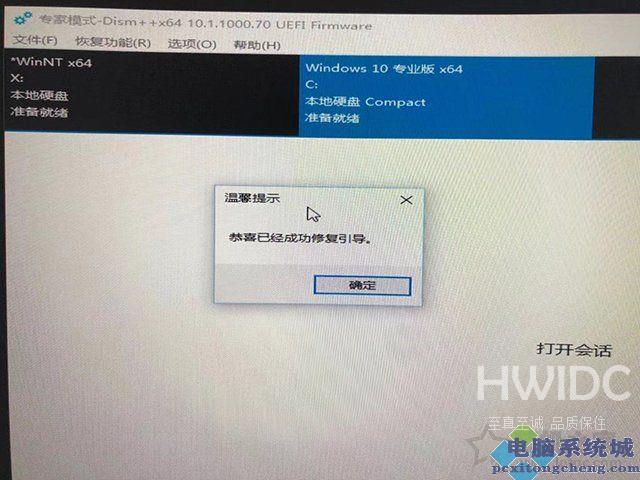
我们将电脑重启,将U盘也拔掉,正常进入系统中。我们再在键盘上按下Windows键 + R键组合键打开运行,在运行中输入msinfo32,打开系统信息,在系统信息的右侧窗口中可以看出我们的BIOS模式是UEFI,说明已经成功了。

我们打开微软的电脑健康状况检查工具,也可以看到此电脑支持安全启动。
