作者:juniu网络 来源:互联网 发布时间:2023-08-08
要让电脑开机从U盘启动,就像用光盘给电脑装系统要让电脑从光盘启动一样,必须在电脑开机时进行设置,因为电脑主板的差异所以设置的方法也是各不相同,那么bios设置u盘启动的详细步骤怎么做呢,我们来看看。
使用U盘安装系统,那么首要的就是让U盘开机时启动,很多小白用户对于U盘装系统,不太清楚在制作U盘启动盘之后,怎么bios设置u盘启动。那如何设置U盘启动?下面,小编就来跟大家分析bios设置u盘启动的方法,还不会的朋友推荐学习下。
电脑怎么bios设置u盘启动
用户可以根据不同的电脑型号,选择相应的热键,直接启动一键U盘装系统工具设置
(重要提示:在选择启动热键前,需先插入U盘方可)
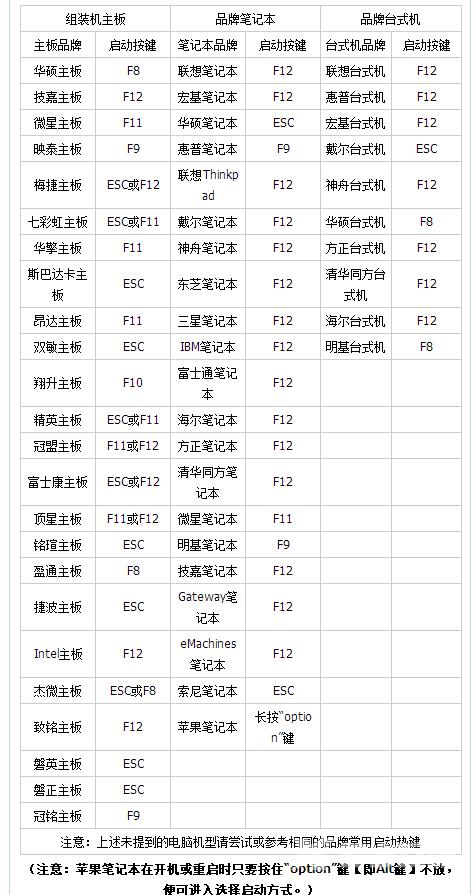
电脑电脑图解-1
设置U盘启动,不同的BIOS设置U盘启动方法均不同
Phoenix – AwardBIOS(2010年之后的电脑设置方法):
开机时按住Del键进入到该电脑的BIOS设置界面,选择高级BIOS设置Advanced BIOS Features。
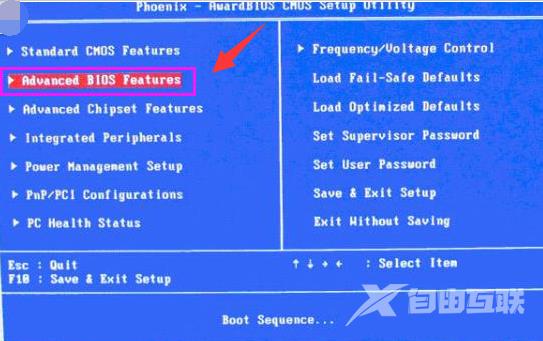
电脑电脑图解-2
在进入高级BIOS设置(Advanced BIOS Features)界面后,首先要选择硬盘启动优先级:Hard Disk Boot Priority。

电脑电脑图解-3
在进入到硬盘启动优先级(Hard Disk Boot Priority)界面后,需使用小键盘上的加减符号(+、-)来选择与移动设备,要将U盘选择在最上面。然后,按住ESC键退出,这时会回到图2的设置界面。
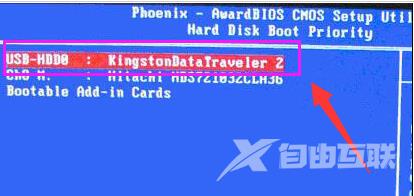
u盘启动电脑图解-4
完成上一步后,再选择第一启动设备(First Boot Device):该版本的BIOS这里没有U盘的USB-HDD、USB-ZIP同类的选项,选择移动设备Removable也不能正常启动。但是,选择Hard Disk就可以启动电脑。
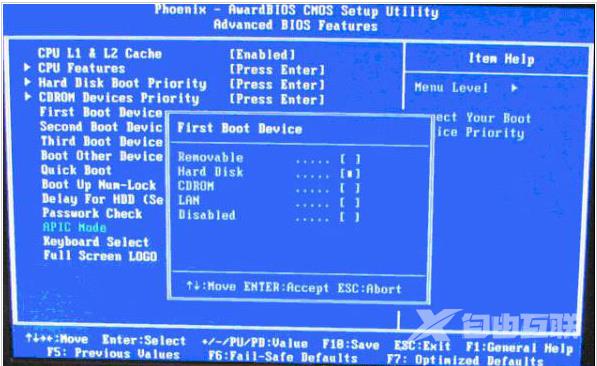
u盘电脑图解-5
旧的Award BIOS(2009年电脑主板设置方法):
开机按住Del键进入到该电脑的BIOS设置界面,然后选择高级BIOS设置:Advanced BIOS Features。
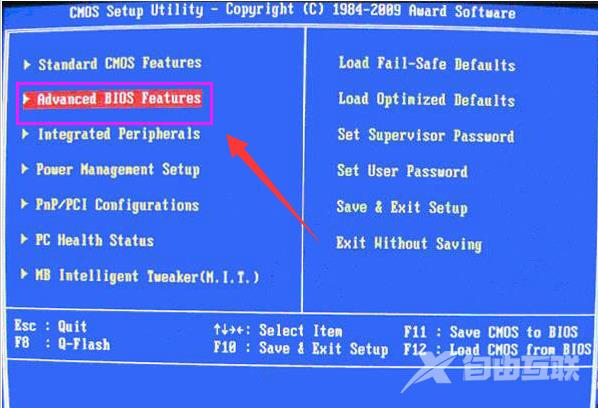
电脑电脑图解-6
在高级BIOS设置(Advanced BIOS Features)的界面,首先要选择硬盘启动优先级:Hard Disk Boot Priority 。
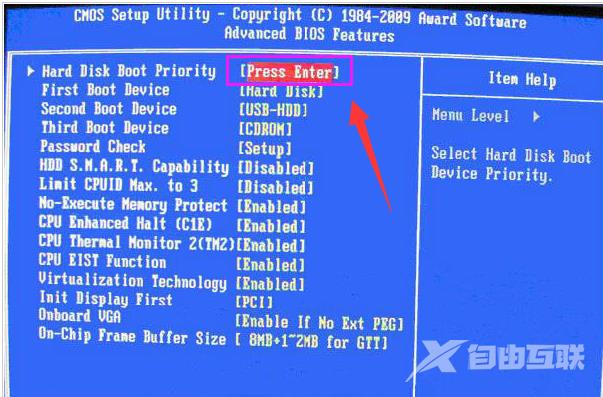
电脑电脑图解-7
进入到硬盘启动优先级(Hard Disk Boot Priority)界面后。需要使用小键盘上的加减符号(+、-)来选择与移动设备,要将U盘选择在最上面。完成前面的步骤后按住ESC键退出,便会回到图2-1的设置界面。
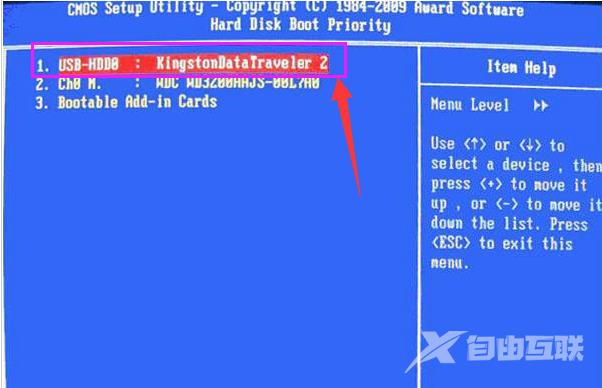
bios设置电脑图解-8
在第一启动设备(First Boot Device)的界面里,有U盘的USB-ZIP、USB-HDD之类的相关选项,我们可以选择Hard Disk,也可以选择USB-HDD之类的选项,来启动该电脑。
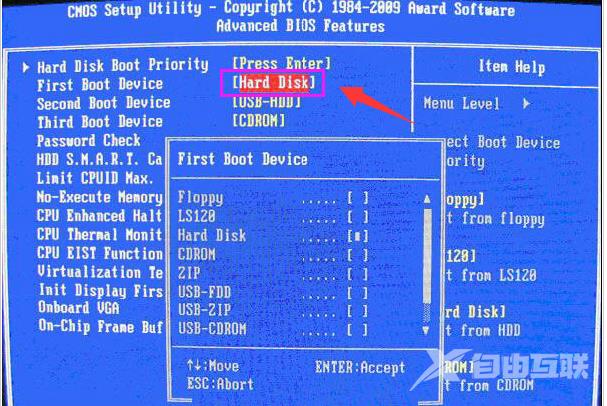
u盘电脑图解-9
2002年电脑主板的一款BIOS设置方法:
选择Boot菜单界面设置中的U盘启动项
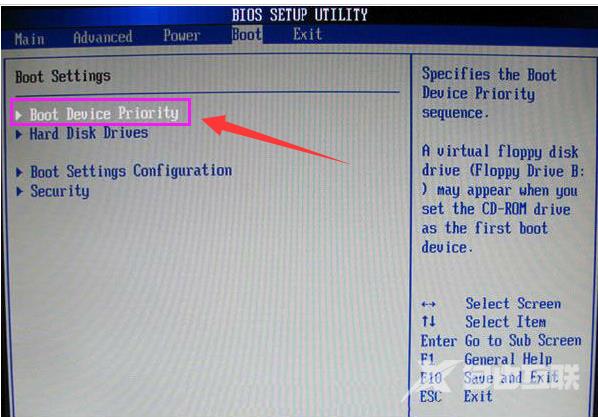
u盘启动电脑图解-10
启动优先级设备选择(Boot Device Priority)在第一启动设备(1st Boot Device)里选择U盘。
如果在的硬盘驱动器Hard Disk Drives里面没有将U盘作为第一启动设备,那么,在这里就不会存在和显示U盘,但是,我们可以选择移动设备Removable Dev.来作为第一启动设备;
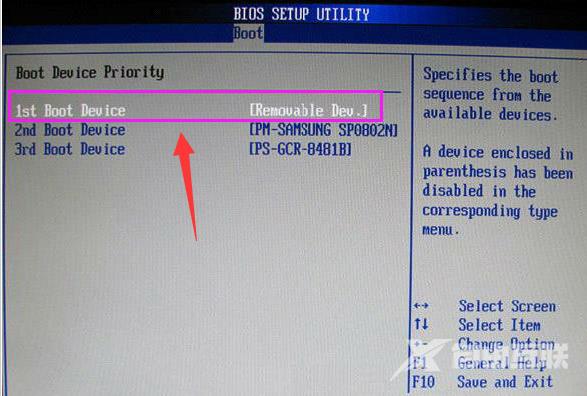
bios设置电脑图解-11
进入硬盘驱动器Hard Disk Drives界面,需要选择U盘作为第一启动设备1st Drive。如果之前在Hard Disk Drives里已经选择U盘为第一启动设备,如图3-2所示,那么在这个界面里就会显示有U盘,我们就可以选择U盘作为第一启动设备
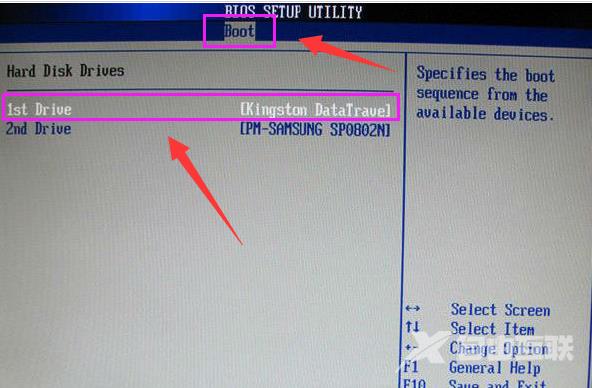
bios设置电脑图解-12
当我们之前就在图3的硬盘驱动器Hard Disk Drives中选择U盘作为第一启动设备1st Drive后,要启动优先级设备选择(Boot Device Priority),这时才会显示有U盘,然后我们就可以优先选择U盘作为第一启动设备(1st Boot Device)。
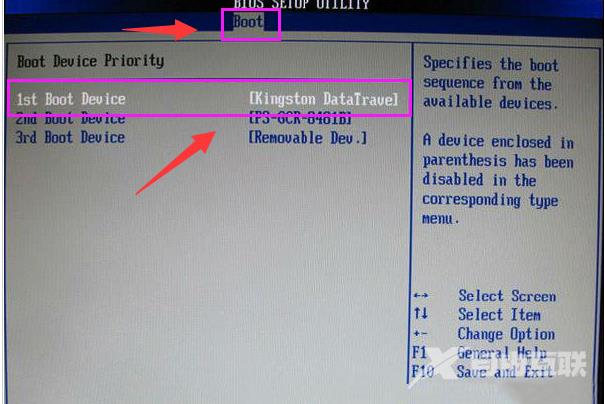
u盘启动电脑图解-13
相关推荐
石大师U盘制作工具是一款十分便捷实用的系统重装工具,具有简单、快捷、安全、智能等特点,真正的傻瓜式制作,无需光驱,无需U盘,无需技术,鼠标单击,即可完成系统重装。有需要的朋友们欢迎点击下载使用。

系统之家U盘制作工具是系统之家打造的系统重装工具,可以在线检测当前系统环境,检测当前电脑的硬件信息,并为用户推荐当前电脑最适合安装的操作系统,实现一键全自动安装升级操作系统。

晨枫U盘启动盘制作工具是一款万能U盘启动盘制作软件,这里为大家带来的晨枫U盘启动盘制作工具5 0版本,也是目前功能最为强大的。用户不需要专业的经验,跟着晨枫U盘启动盘制作工具的指示就能轻松完成操作,制作过程简单方便,容易上手。

Ventoy2Disk绿色免费版是一款U盘启动制作工具,功能非常强大,使用该软件只需要U盘中有iso文件直接就可以进行启动,相比较传统的U盘启动工具,这款软件更加快速好用。需要的朋友欢迎下载收藏。

Ventoy2Disk是一款好用的U盘启动工具,功能强大,能够全面满足用户的多样化需求,软件操作简单,使用该软件只需要U盘中有iso文件即可启动,支持Legacy BIOS和UEFI模式,无需格式化U盘,即可拷贝ISO镜像文件,有需要的用户快来下载体验吧。

老毛桃u盘启动盘制作工具让用户可以自由替换系统,支持GHOST与原版系统安装,方便快捷。是一款不需要任何技术基础,一键制作,自动完成制作的装机必备工具。老毛桃u盘启动盘制作工具支持双显卡笔记本的引导进PE,防蓝屏新技术,旧电脑智能加速,欢迎下载