作者:juniu网络 来源:互联网 发布时间:2023-08-07
最近,很多朋友表示,在更新到Windows 10之后,有人会发现桌面上的我的电脑没有了,那么怎样才能快速进入我们熟悉的那个文件管理系统,开始正常的工作呢?这是目前很多用户都非常关心的问题,下面,我们就一起来看看快速进入Windows 10的文件管理系统的解决方法。
在这里我们主要介绍两条路径,第一个就是让我的电脑变回来。
首先,点击开始菜单找到设置,这样我们就进入了设置界面。这时我们再点击个性化部分。
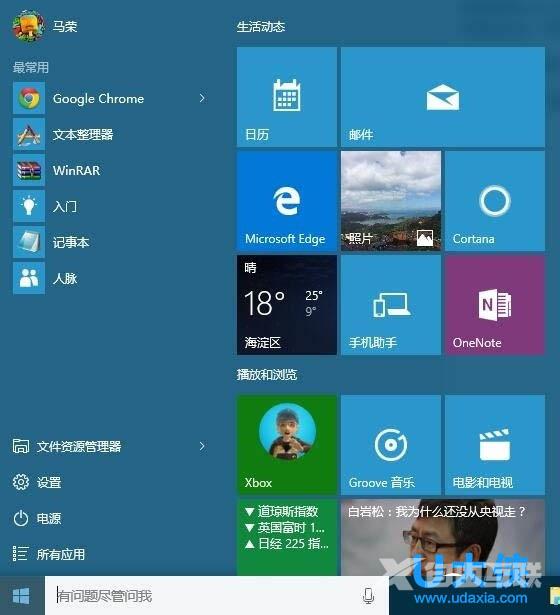
Windows 10
开始菜单
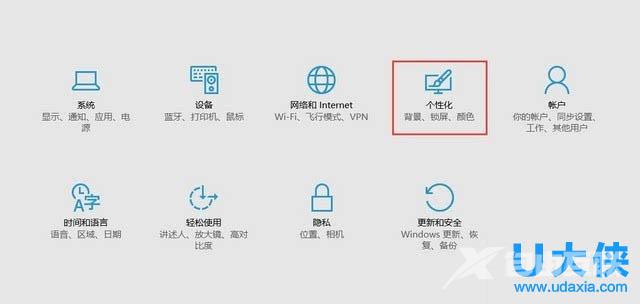
Windows 10
设置个性化
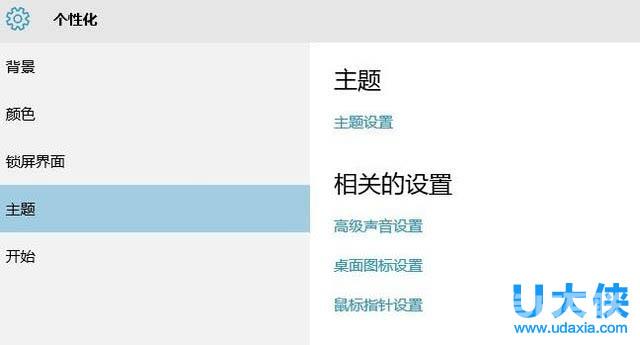
Windows 10
点击左侧的主题,我们会看到相关设置部分,有一个桌面图标设置的选项。
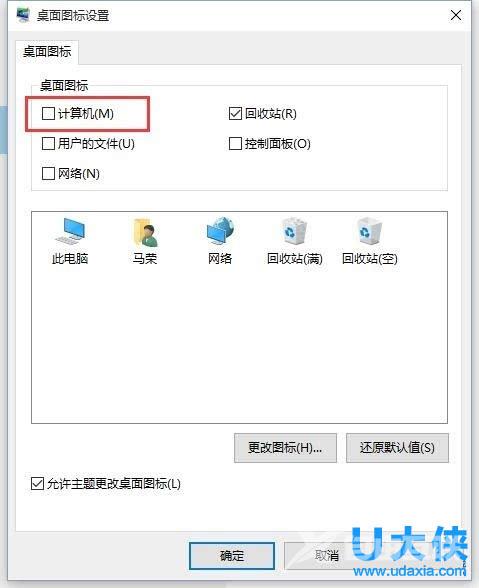
Windows 10
选择桌面显示设置
点击它就是我们曾经熟悉的界面了,这只要勾上计算机就算是完工了。
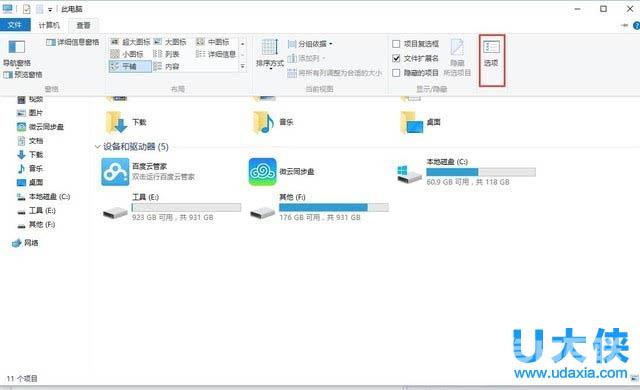
Windows 10
勾上计算机
现在我们在桌面上就能看到此电脑了,是的,在Win10里已经改名叫此电脑了,至于它的功能还是和以前一样。
向作者提问标签:最新应用技巧桌面软件
利用文件资源管理器
好了,下面介绍第二种方法,那就是利用文件资源管理器。不过用户们会发现,点击文件资源管理器进入的不是我的电脑,而是快速访问。
那么怎样才能把它变成我们熟悉的我的电脑呢?首先点开文件资源管理器,点击左上角的查看。
查看选项
然后在拉出的菜单中,我们就能看到选项按钮。
点击选项按钮弹出文件夹选项按钮,我们就能看到文件资源管理器时打开的设定。在默认情况下是快速访问,而我们可以将其改成此电脑。
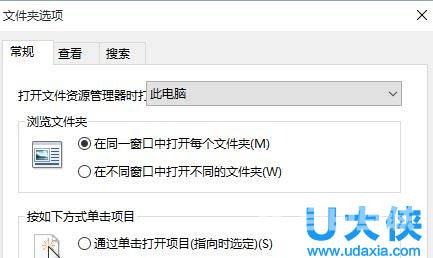
Windows 10
选择此电脑
这样我们即使不在桌面上显示此电脑,也能够通过文件资源管理器快速进入文件管理系统了。
以上就是快速进入Windows 10的文件管理系统的解决方法,更多精彩内容继续关注海外IDC网官网。