作者:juniu网络 来源:互联网 发布时间:2023-08-07
如何使用Windows10系统?
Win10是当今最流行的操作系统,这款系统脱胎于Win7/Win8.1,在形式上与这两款系统都有相同和相似之处。然而作为一款新系统来说,Win10又有很多独特之处。深度官网总结了该系统最独特,最需要用户注意的100个关键点,只要把握好这些内容,你就可以轻松玩转Windows10。本次介绍的是该系列第一部分共20个点,内容比较常见和实用,适合有基础的Win10新用户。

1、Win10壁纸怎么换?
Win10很多地方都和原来不一样了,主要原因是微软要启用更安全的Modern主题。这项工程比较庞大,因此现在只有一部分内容完成了改制,系统个性化设置就是其中之一,想换壁纸还真得注意一下。
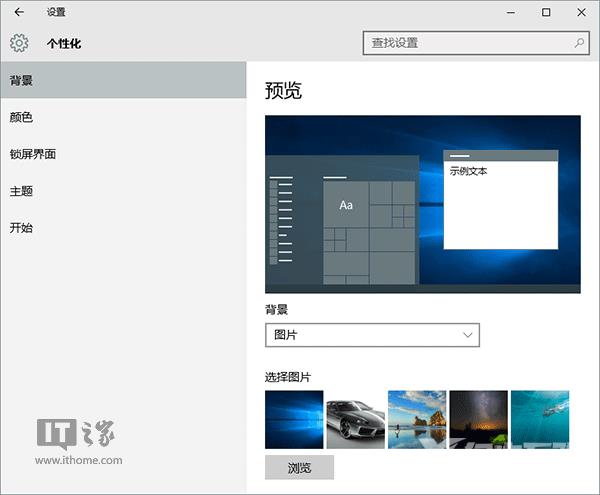
其实改进之后的个性化在操作上只是变化了界面,但还是一学就会。鼠标右键单击桌面,选个个性化,然后就会看到包括背景、颜色、锁屏界面、主题、开始等项目,分别点击进入就可以进行调整,简单方便。
2、开始菜单磁贴怎么设置?
从Windows7升级而来的用户对于新系统开始菜单的变化应该是印象很深刻,除了传统的菜单项目之外,右边还多了几行磁贴。这些磁贴设计来源于Windows8/Windows 8.1的开始屏幕,比较适合触屏操作,或者是进入常用Windows10应用。
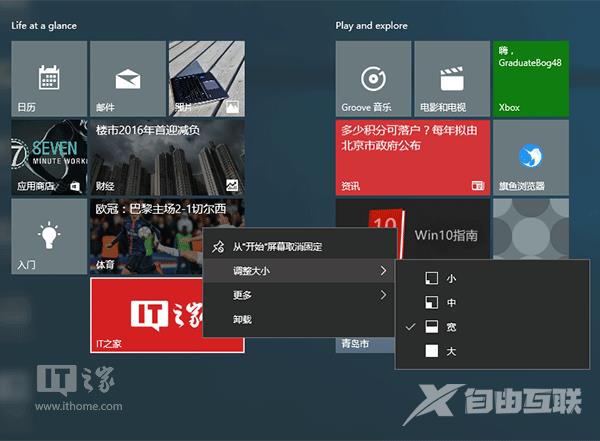
想要设置磁贴也很简单。首先是增加磁贴,只要在开始菜单相应的项目上点击右键,然后选择固定到开始屏幕,就会为这一项目生成磁贴。如果想删除磁贴,只需在磁贴上点击右键,选择从开始屏幕取消固定即可。还可以调整磁贴大小、固定应用到任务栏、为应用进行评价和共享等。
3、Cortana搜索栏怎么用?
细心的朋友会发现,Win10开始按钮旁边多了一个搜索框。这是数字助手Cortana,很多中国用户都称之为小娜。小娜可以提供信息和程序搜索、日程安排和休闲娱乐等多项工作。
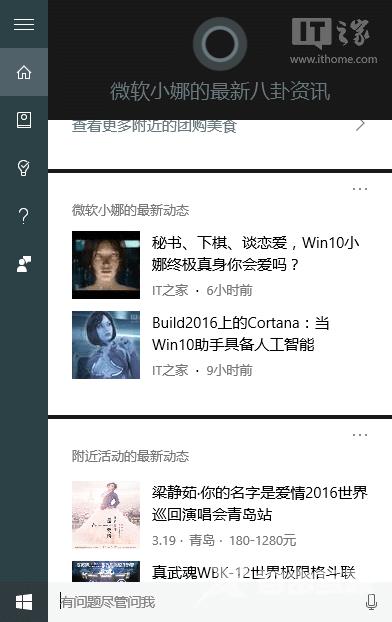
使用很简单,在搜索栏或圆环搜索按钮单击,然后就可以显示Cortana界面。此时可以直接搜索想要的内容,也可以根据小娜给出的内容来查看。
4、如何在开始菜单快速找到应用程序?
电脑中安装的程序可能很多,在开始菜单中可能会显得过于琳琅满目,不好查找。除了在Cortana搜索栏直接查询之外,也可以在开始菜单中按照字母排序进行快速定位。
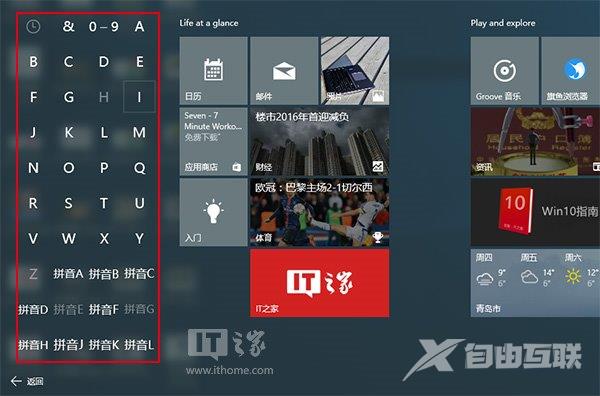
▲点击红框内字母就可以直达相应首字母应用区域
进入所有程序,任意点击排序的大写字母或数字等,然后就会看到字母表(包括英语和拼音),选择需要的项目,然后就可以直接进入和你寻找的应用名称相同首字母的分类,免去从头查询的麻烦。
5、如何在商店中下载应用和游戏?
和苹果iPhone/iPad以及安卓手机和平板电脑类似,在Win10中下载应用和游戏也得进入应用商店,并且需要注册微软账户,点击商店上方的圆形头像标志按照引导完成注册,然后直接搜索或者在分类中找到你需要的应用和游戏即可。
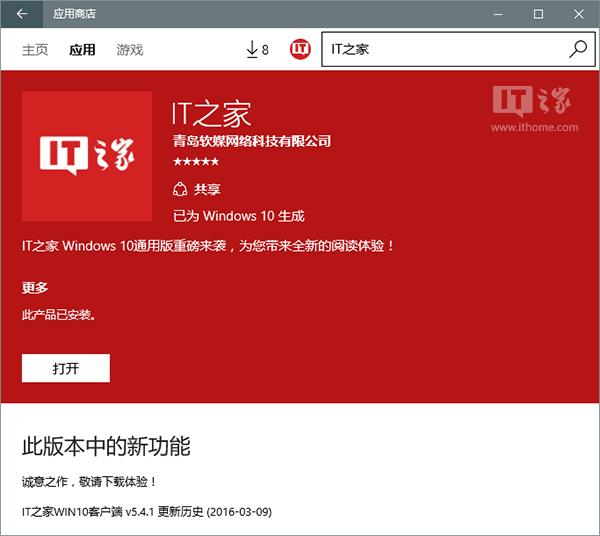
6、如何购买和下载美区应用和游戏?
只需在设置中将系统区域调整至美国即可。依次点击开始→设置→时间和语言→区域和语言,在国家和地区的下拉列表中选择美国即可。此时如果已打开应用商店,商店会自动刷新调整到美国区。
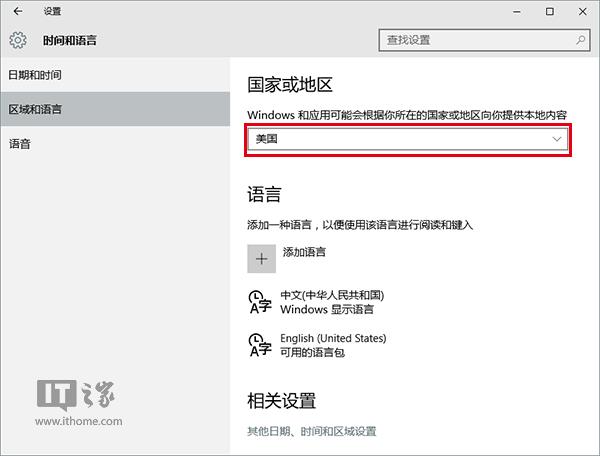
7、如何创建虚拟桌面?
虚拟桌面是Win10新增的功能之一,可以为多任务用户提供任务分类的功能,让工作清晰有条理。点击Cortana搜索栏旁边的任务视图按钮就可以进入该功能。此时点击右下角新建桌面(如下图)就可以创建多个虚拟桌面,或者点击屏幕中间的任务缩略图就可以切换前台任务。
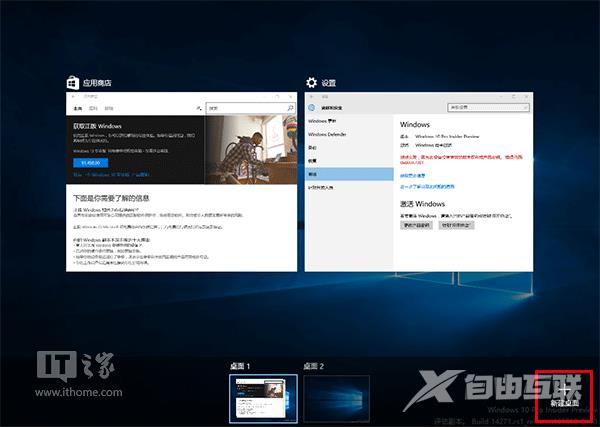
8、Win10怎么上网?
在Win10中浏览网页和在Windows7/Windows 8.1中没有本质区别,就连浏览器图标都没有太大变化,尽管Win10的主力浏览器已不再是IE11。现在的Edge浏览器图标仍然是蓝色的e,但设计上和IE浏览器还是有一定区别的。打开这款浏览器后,使用方法和其他浏览器区别不大,预计成熟后的Edge浏览器会更加快速、方便、安全。如果你还是觉得新浏览器用不习惯,可以尝试Chrome内核的旗鱼浏览器,不仅速度快,而且安全稳定,功能强大,各种网站都可以无压力浏览。
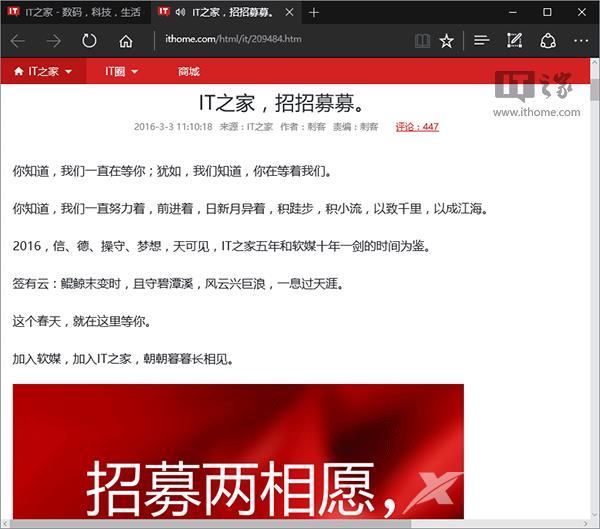
9、如何查看Win10系统通知?
作为新一代操作系统,Win10比较注重与用户之间的互动交流。如果有事情需要汇报,Win10会通过通知的形式告知用户。如果用户在通知出现时没有时间去查看,要去哪里才能查询呢?
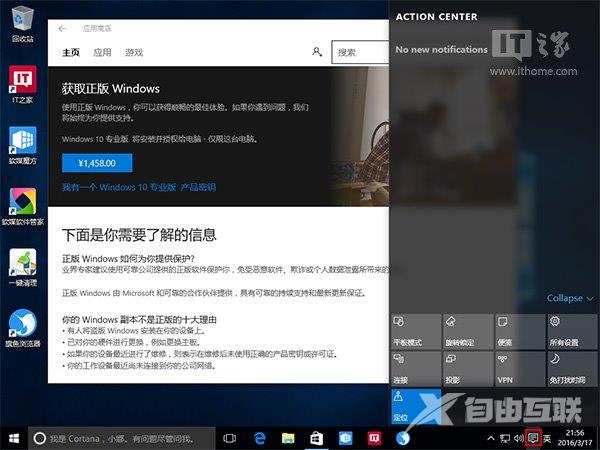
点击任务栏右下角的操作中心图标就可以查看这些内容(如上图红框),点击相应的通知就可以直接进行设置,非常方便。用户也可以在此快速进入一些设定项目,这对于平板电脑用户来说更加方便。
10、什么是Windows Hello?
这是Win10中的生物识别认证功能,包括面部、指纹和虹膜三种识别方式。其中人脸识别是微软着力打造的新方式,他需要Intel实感摄像头进行配合。这种识别方式具有快速、精准、安全的特点,避免密码记忆的困难。想要启用这些认证功能,首先需要安装专门的设备,比如实感摄像头和指纹识别器等,然后就可以进行生物特征录入,并开始使用。

11、如何安装Win10?
安装Win10的方法和Win7/Win8.1区别不大,可以通过升级或完全安装两种方式进行,有装系统经验的用户学习无门槛。具体方法参见《新手必看:Win10 TH2正式版安装方法大全》。

12、如何免费激活Win10?
在Win10发布一年之内(2016年7月29日前),Win7/Win8.1用户都可以免费激活该系统。如果是从Win7/Win8.1升级安装Win10,那么升级完成后将自动激活新系统。如果是完全安装Win10,可通过输入Win7/Win8.1产品密钥来激活系统。一旦系统激活成功,当前设备将能够永久免费使用Windows10。
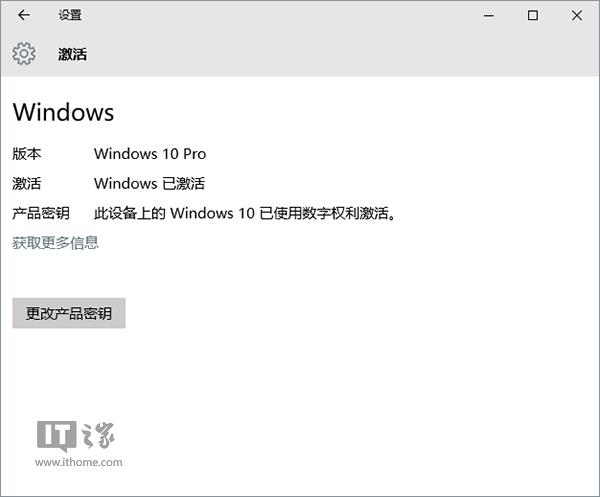
13、如何购买Win10激活码?
如果是新电脑首次直接安装Win10,你可以在应用商店购买Win10产品数字权利激活。购买数字激活需要先进入开始→设置→更新和安全→激活,然后选择转到应用商店,就可以在商店开启购买页面。只是这样购买价格不菲,专业版1458元,家庭版888元。
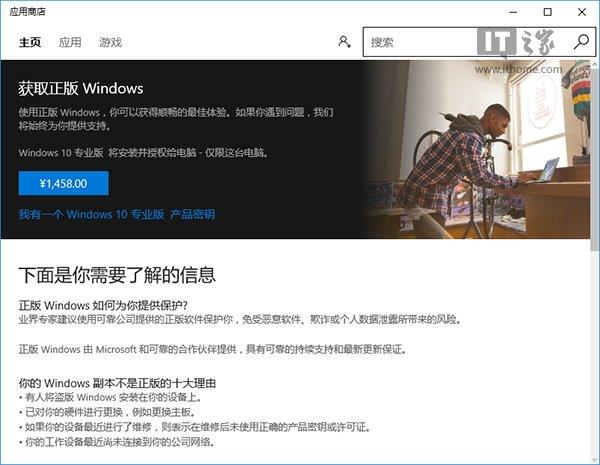
14、如何回滚到Win7/Win8.1?
在升级安装Win10的一个月内,你可以毫发无损地回退到Win7/Win8.1系统,只要你不自己破坏Windows.old文件夹就行。操作很简单,在设置→更新和安全→恢复→回退至Windows7/Windows8.1中,按照向导操作就可以完成。
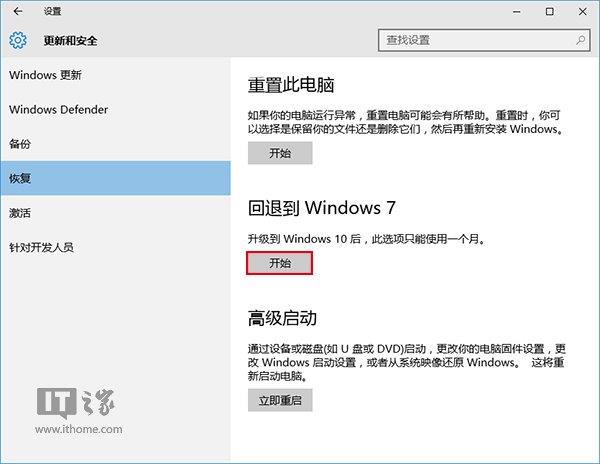
15、如何干净删除Windows.old文件夹
有些用户喜欢手动删除不需要的文件,以便释放硬盘空间。不过有些系统文件很不容易通过普通方式彻底删除,例如Windows.old文件夹。这个文件夹存放了升级之前的系统文件,其中相当一部分涉及系统权限,因此需要特殊的方式才能完全删除。这种方法其实也很常见,就是利用系统自带的磁盘清理工具。
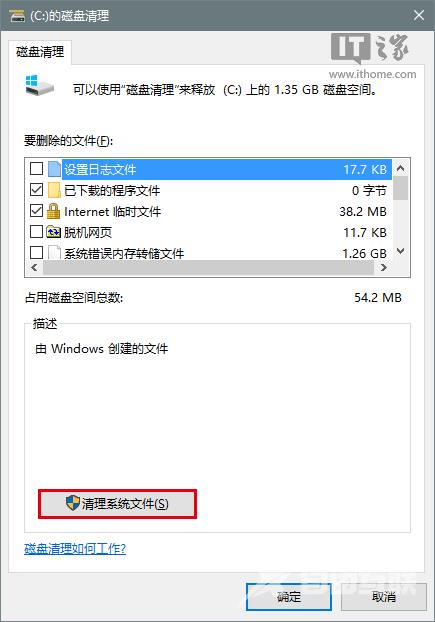
▲点击清理系统文件后,可以调出含以前的Windows安装的项目
在系统分区上点右键,选择属性,然后点击磁盘清理就可以进入该界面。此时点击清理系统文件,然后选中以前的Windows安装,点击确定即可删除。
16、如何关闭资源管理器快速访问首页?
Win10为了方便用户查找常用文件,把快速启动作为资源管理器打开后的默认首页。但有些Win7/Win8.1老用户不太习惯这种操作方式,而且这也可能泄露自己的隐私。因此可以把默认首页恢复到原有的状态,即显示系统磁盘分区等内容。用户只需在文件夹选项→常规→打开文件资源管理器时打开中选择此电脑,就可以恢复之前的状态。
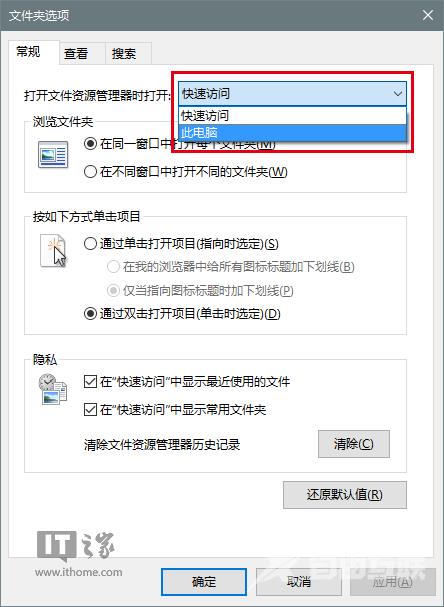
17、如何控制Win10更新下载和安装?
Win10默认自动下载和安装更新,这虽然在理论上能够为用户省去不少麻烦,但实际上却可能会导致用户流量被不合理占用,系统资源也在未经允许的情况下被使用。因此控制这一过程就成了用户需要学习的内容之一。
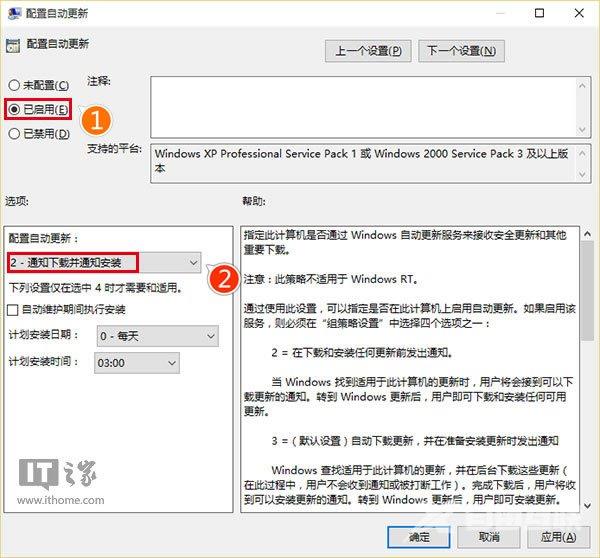
在Win10专业版以上的系统中,用户可以通过组策略来设置手动下载和安装更新的方式,在Cortana搜索栏中中输入组策略后按回车键,找到计算机配置→管理模板→Windows组件→Windows更新,按照上图的方法进行设置即可。Win10家庭版用户则需要通过手动开关更新服务的方式来控制更新过程。
18、如何设置Win10默认应用程序?
依次点击开始→设置→系统→默认应用,然后在相应的项目上点击,选择想要使用的程序。例如设定默认浏览器,可在Web浏览器下点击后,选择旗鱼浏览器作为默认项目,即时生效。
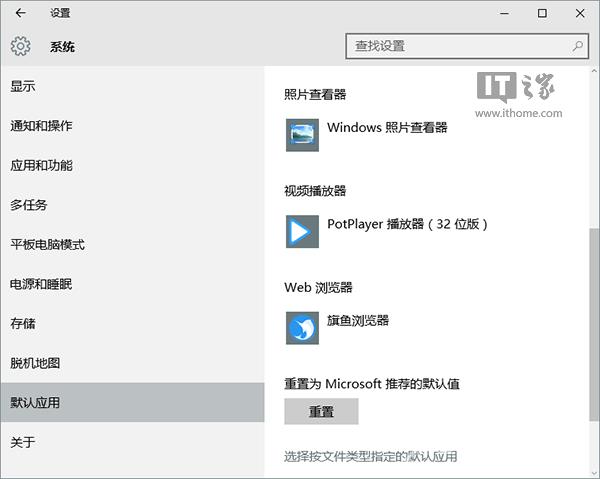
19、如何切换平板模式?
在任务栏右侧点击操作中心图标,然后点击平板模式磁贴即可(如下图)。或者在开始→设置→系统→平板电脑模式中打开开关即可。
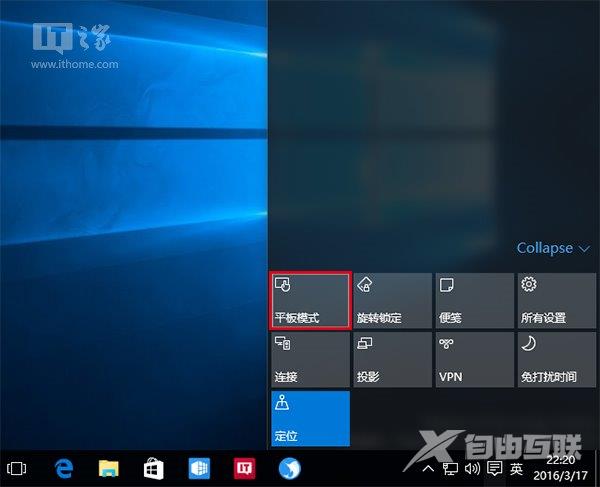
20、如何重启Win10文件资源管理器进程Explorer.exe?
运行软媒魔方(点此下载),在魔方首页下方点击快捷指令,然后选择重启文件管理器即可完成重启(如下图)。
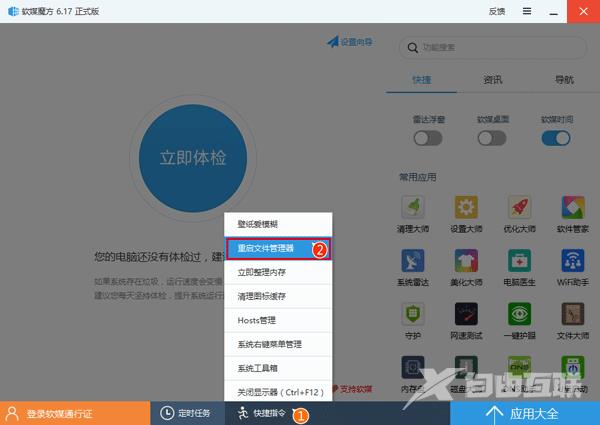
本次介绍了Win10系统中非常独特的亮点,适用于刚刚接触Win10的广大新用户。
在第一部分中,深度官网向大家介绍了Win10的基本要点,让初步接触Win10的用户对这款新系统有了大概的认识,并且能够简单掌握最主要的Windows10操作。在本次要介绍的第二部分中,我们将继续介绍Win10设置中的特性和值得研究的重点内容。

21、如何更改屏幕字体和界面大小?
Win10的默认显示效果是为大多数用户提供的,然而某些身体不方便,例如视力欠佳的用户可能在这种模式下不能获得良好的使用体验。为了让这部分用户也能正常使用Win10,微软提供了显示效果自定义选项,在开始→设置→系统→显示中,可以更改文本、应用和其他项目的大小。可调节范围有4个档次,分别为100%(默认)、125%、150%和175%。本调节即时生效,因此显卡不强大的用户可能会出现异常显示效果,此时无需着急,只需给电脑一些反应时间即可。
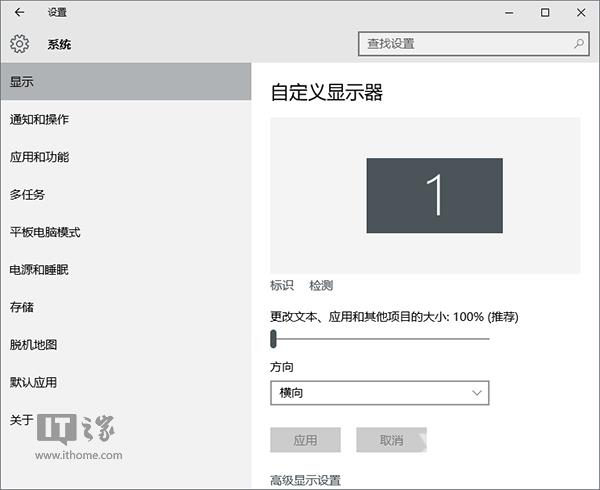
22、如何自定义操作中心快捷磁贴?
Win10操作中心除了能够集中显示系统通知以外,还能够提供系统设置的快速入口,即操作中心下方的快捷磁贴。用户可以根据自己的习惯来自定义这些内容,只要在设置→系统→通知和操作界面上方,点击不需要的磁贴项目,然后更换为想要的内容即可。

此外,点击选择在任务栏上显示哪些图标和启用或关闭系统图标,就可以增减任务栏通知区域的各种图标。
23、如何删除Win10应用?
想要删除Win10应用,除了可以在开始菜单磁贴或者程序列表中应用点击右键,选择卸载之外,也可以在设置→系统→应用和功能中进行删除。在设置中操作的好处就是可以找到所有已安装应用(包括Modern应用和传统Win32软件),集中性很强。
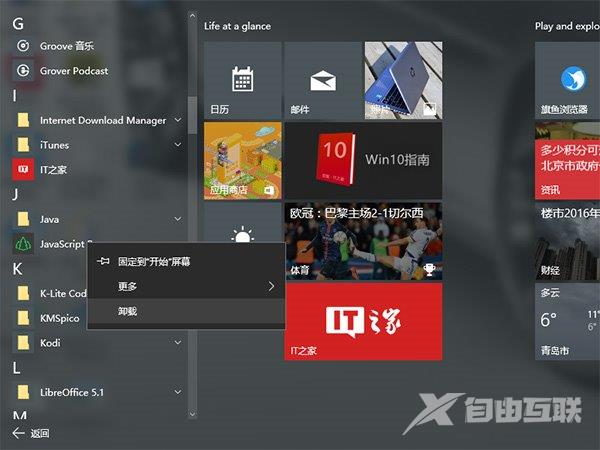
24、Win10系统的窗口贴靠怎么玩?
Win10继承和发扬了Windows7以来的窗口贴靠特点,不仅能够实现传统的最大化、还原和半屏效果,还有最新加入的四分屏和大小自适应效果,让Windows本性发挥的淋漓尽致。这些功能默认开启,如果你觉得不习惯,可以在设置→系统→多任务中关闭。
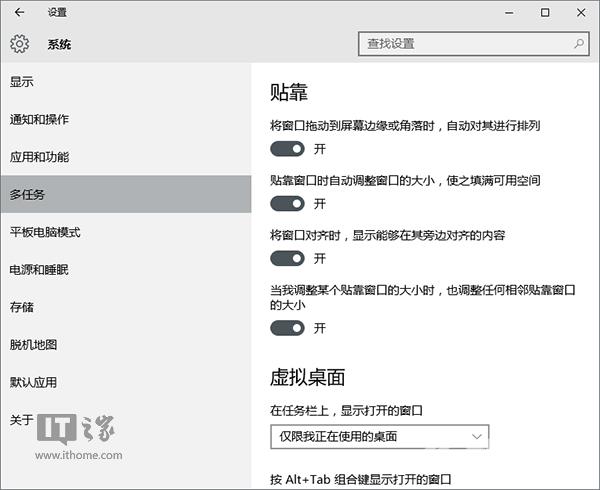
25、C盘太小,如何将文件和应用保存到非系统分区?
这在Win10中实现很容易,只要在设置→系统→存储中,在相应项目的下拉菜单中,选择合适的分区,更改文件和应用的保存位置即可。
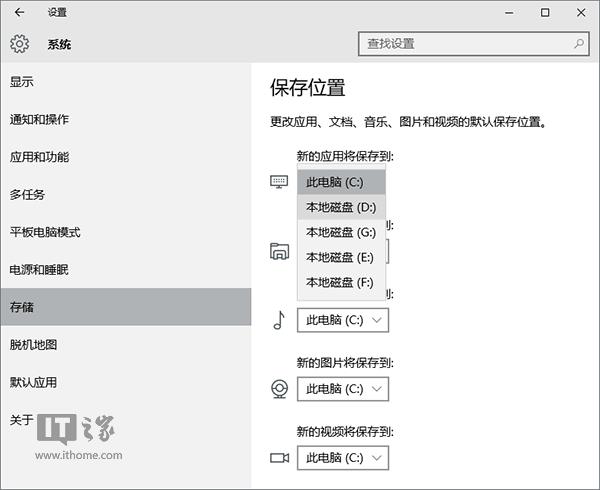
26、在Win10中,鼠标如何设置?
Win10中提供的鼠标设置项目和传统控制面板区别不大,如果你知道在Win7/Win8.1中的设置项含义,Win10中也同样适用。进入设置后,点击设备,选择鼠标和触摸板就可以对鼠标进行设置,包括左右手适配,滚轮滚动幅度,以及非活动窗口滚动支持等内容。
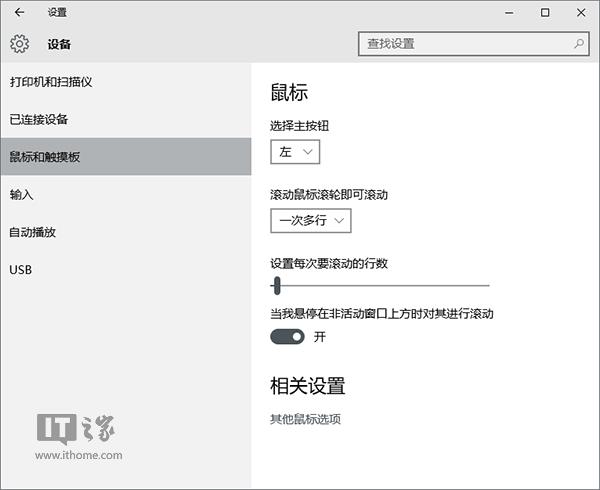
27、如何开启Win10系统英文输入纠错功能?
在Win10中,系统本身具有文本纠错功能,该功能同样默认开启,这对于有外语需要的用户来说尤为方便。相关设置项在设备→输入中,分别为自动更正和突出显示拼写有问题的单词,不需要这种帮助的用户可以关闭这两个选项。
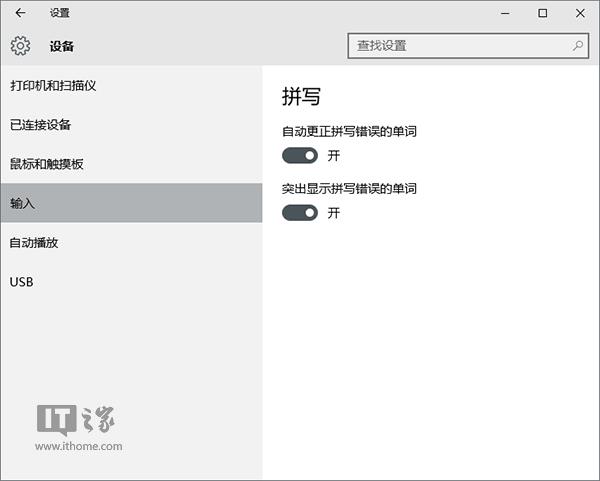
28、如何关闭Win10光盘、U盘等自动播放?
自动播放功能本来是为了方便用户的,但由于这项功能有可能涉及隐私泄露,因此多年以来基本上都被列为首要关闭的对象之一。在Win10中,想要关闭自动播放也很简单,而且可以被关闭的项目都被列在一起,管理很方便。只需在设置→设备→自动播放中,对于需要关闭的项目进行设定即可。
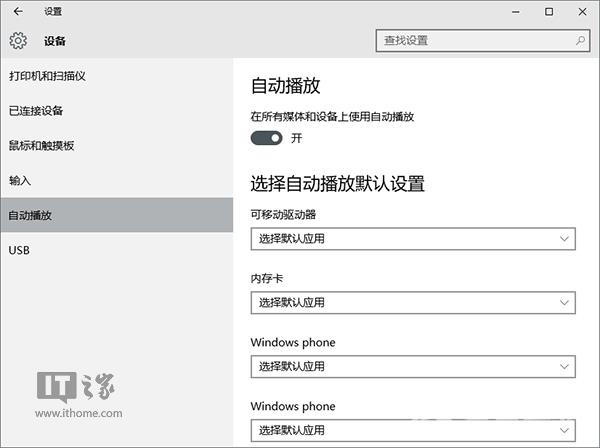
29、Win10如何连接WiFi?
如今无线设备使用越来越多,不管是平板电脑还是手机,无线网WiFi的连接是必不可少的环节。和Windows7/Windows 8.1类似,带有无线网卡的设备想要连接WiFi,只需在任务栏点击网络无线连接图标,在可用连接出单击,输入密码即可连接到相应网络。也可以在设置→网络和Internet→Wi-Fi中进行连接,效果相同。
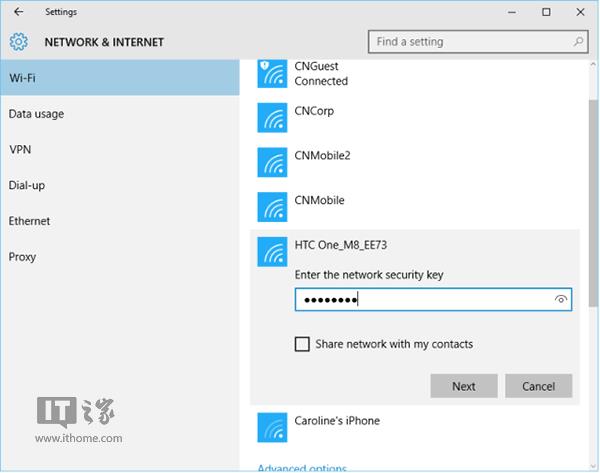
30、如何开启Win10 Aero透明效果?
为了体现Win10在颜值和功能两方面都很强大的特性,微软特意恢复了一部分源于Vista和Win7的Aero透明效果。这些特效体现在开始菜单和任务栏部分调节项目,比如音量、网络、操作中心等。理论上,安装完Win10后这些效果默认开启,如果你发现并没有开启,可在桌面点击鼠标右键,选择个性化,然后点击左侧颜色,在最下方的选项开启使开始菜单、任务栏和操作中心透明。
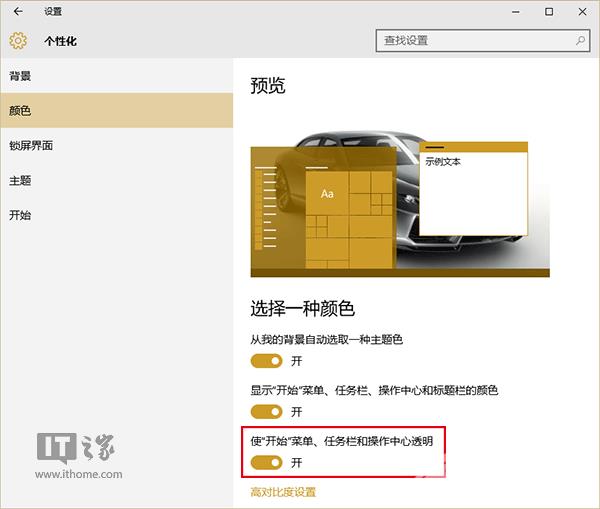
31、如何设置Win10锁屏界面?
Win10的锁屏界面不同于Win7/Win8.1,功能更加强大。除了显示时间之外,还能显示其他各种内容,比如实时天气、邮件、闹钟,以及用户设定的第三方应用内容。用户可在个性化→锁屏界面中设置,包括背景模式(纯图片、Windows聚焦和幻灯片),显示信息的应用,以及来自微软的消息提示。
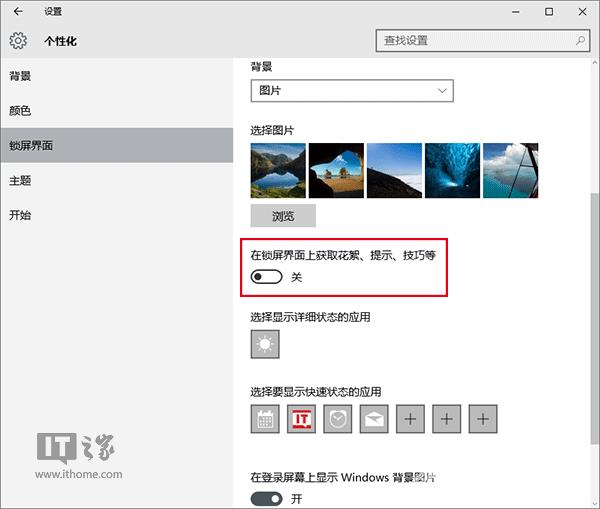
32、如何关闭Win10锁屏界面广告?
这项功能是Win10免费进程中的重要组成部分。广告以锁屏壁纸的形式进行推送,并且在其中标记了商品链接等内容,但总体上并不影响美观程度,甚至有很多用户都希望看到这种养眼的广告。不过广告终究是广告,如果这些内容影响到了你的工作,那么可以通过设置来屏蔽这些内容。在个性化→锁屏界面中,在背景选择图片或幻灯片放映,然后关闭在锁屏界面上获取花絮、提示、技巧等(如上图)。
33、如何在Win10中修改系统图标?
这在Win7/Win8.1中应该说不算个事,但到了Win10中由于传统个性化界面被设置取代,导致老用户可能摸不到头脑。其实也挺好找,在个性化→主题→桌面图标设置中,就可以看到熟悉的界面,这个界面还没有Win10化,而是经典样式。
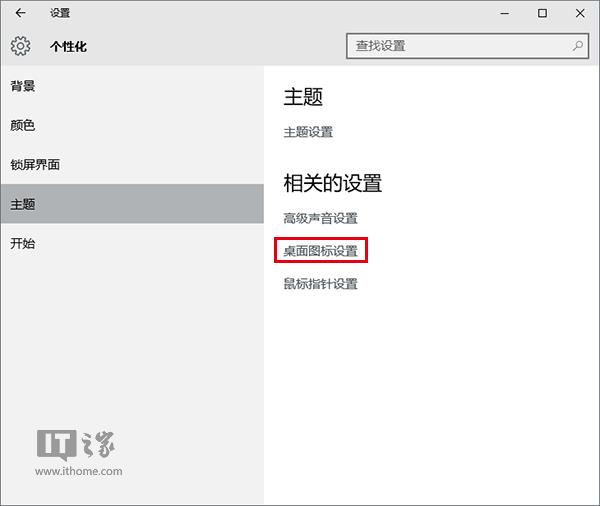
34、Win10开始菜单和开始屏幕如何切换?
Win10默认启用开始菜单,如果平板电脑想采用开始屏幕模式,除了直接转换为平板模式以外,还可以在个性化→开始中,打开使用全屏幕开始菜单选项,就可以实现Win10版开始屏幕效果。
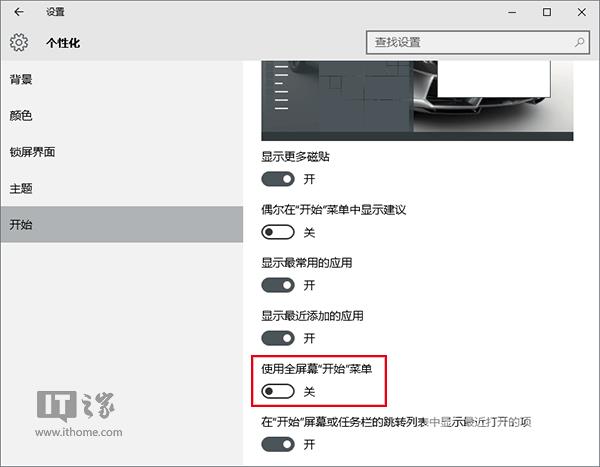
35、如何关闭Win10开始菜单应用推荐广告?
为了帮助Win10应用开发者推广优秀应用,微软在开始菜单的磁贴等位置会加入推荐应用和游戏的磁贴内容,用户点击后就可以进入商店下载安装。由于这些应用并非由你安装,因此你可以选择不接收这些广告内容。要关闭也很简单,在个性化→开始中,关闭偶尔在开始菜单中显示建议即可。
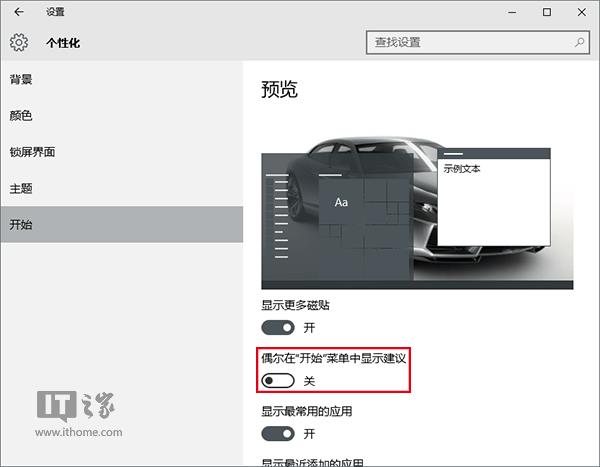
36、如何在Win10中使用Win7/Win8.1经典版个性化设置?
说了半天Win10新版个性化设置项目,也许有的朋友还是感觉陌生。为了防止你用不好,微软还是留了后路,经典版个性化其实还是存在的,只不过要通过现有个性化→主题→主题设置才能进入。进入之后发现曾经的感觉立刻回归,使用方法和Win7/Win8.1没有区别。需要注意的是,这个界面可能会在今后的Win10版本更新中被彻底取消,由成熟的新版设置取代。
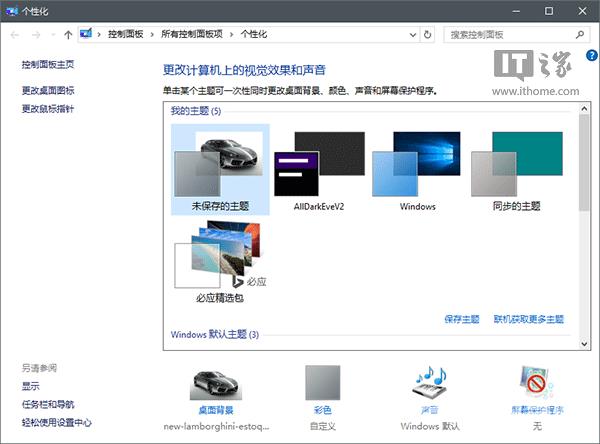
37、如何进入Win10控制面板?
由于Win10主打设置应用,因此原有的控制面板并不出现在开始菜单中。但这也不意味着控制面板无处可寻,最简单的方式就是在开始按钮点击右键,在超级菜单中就可以见到它的身影。

38、如何控制Win10应用使用电脑设备?
在Win10时代,用户对于隐私的重视程度与日俱增。和苹果iOS以及安卓等移动版系统一样,Win10对于应用的权限设定也是比较全面的,如果应用想使用定位、摄像头和麦克风等设备功能,需要经过用户同意,并且用户随时可以停止授权。调试也很简单,在设置→隐私中,用户可以选择关闭位置、摄像头和麦克风的应用,尤其是对QQ等社交应用来说比较实用。
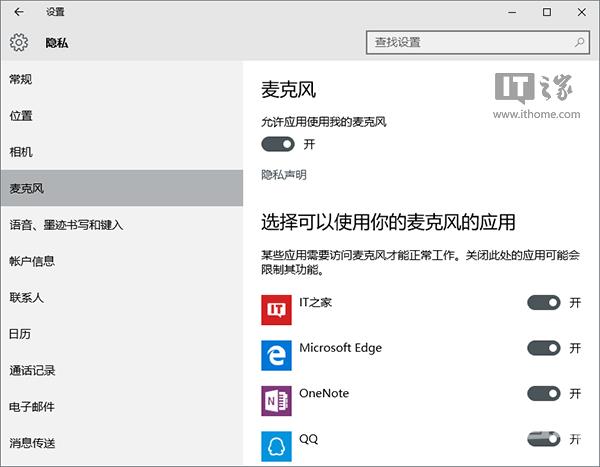
39、如何停止Win10收集个人资料?
Win10助手Cortana等智能化工具需要使用个人信息和日程安排才能发挥作用,然而有些用户从隐私的角度考虑不想使用,并且希望能够彻底关闭这些功能。虽然现在市面上有一些第三方工具声称能够彻底关闭这些功能,但深度官网认为这些不明来历的工具潜在威胁更为严重,有可能会带来木马和恶意软件的入侵。因此,为了稳妥起见,广大用户还是应该在设置→隐私中选择关闭你不需要的内容,虽然麻烦一点,但比较安全。
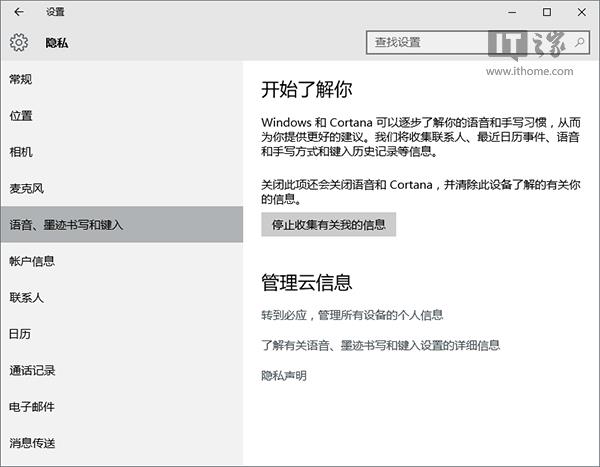
40、如何修改Win10反馈和诊断频率?
这项功能是微软了解用户使用Win10情况的依据,从这些收集的数据上,微软可以判断自己的产品在某些或者某个用户的电脑上表现如何。提供给微软的数据越多,微软对于Win10的掌握也就越清楚。虽然微软声称这些数据仅限设备数据和软件应用数据,并不包含任何个人隐私,但还是有用户担心自己的信息安全问题。如果不想为微软提供本机使用情况,可以在隐私→反馈和诊断中,把诊断和使用情况数据的级别调整到你能接受的等级。但如果你使用Win10预览版,那么这个选项将归微软统一管理,无法调整。Win10正式版用户不受影响。
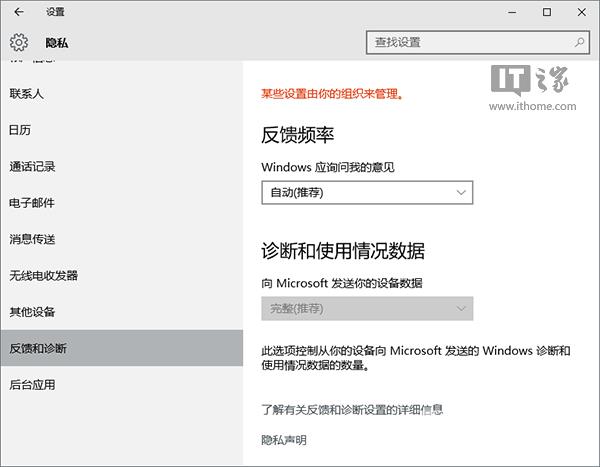
本次介绍了Win10设置中的常用内容,总的来说还是比较容易掌握。在下次发布的第三部分中,深度官网将带你继续探寻Win10的独到之处,敬请关注。