作者:juniu网络 来源:互联网 发布时间:2023-08-03
很多人买了预装64位Win8/8.1的电脑后想重装(或者再安装一个)Win7系统,但是折腾半天发现以前的方法根本不奏效。这是因为预装Win8/8.1的电脑统一采用了UEFI+GPT引导模式,传统的BIOS(Legacy)+MBR模式自然行不通了。
以上文章基本上涵盖了UEFI+GPT引导以及UEFI/Legacy BIOS切换的所有内容,如能完全搞清楚这些,下面的内容基本上就不需要看了。不过,考虑到很多人只需要一个实际解决方法,也无暇搞清楚其中原理。所以,下面就针对预装64位Win8/8.1电脑安装64位Win7(替换掉Win8/8.1或者再安装一个Win7组成双系统都可以)写一个超详细的教程。表嫌我啰嗦,我只是不想让你走弯路… …( ╯□╰ )
为什么是64位Win7呢?
我们可以在两种模式中启动Windows:UEFI+GPT和 BIOS(Legacy)+MBR,预装Win8/8.1电脑默认为UEFI+GPT,且预装64位Win8/8.1电脑UEFI亦为64位,这种模式下 只支持启动64位Win7/8/8.1/Vista。如果要启动32位Windows,则必须切换到BIOS(Legacy)+MBR,这就涉及到了硬盘 分区结构的转换(由GPT转换到MBR)。而如果安装的是64位Win7则无需这一步,更何况大多数新电脑都已经配置了4G以上内存,64位系统无疑是最 佳选择。
下面跟着我一起来动手操作吧
1、准备好工具
① 下载原版64位Win7镜像,下载哪一个版本都可以。豆豆推荐安装专业版(原因在教程结尾),如果你下载的不是专业版,只需要在安装前删掉sources目录中的ei.cfg文件即可选择安装任意版本,当然也包括专业版。注意,企业版镜像内只包含企业版系统,不能通过这种方法安装其他版本。
② (可选)如果没有备用电脑,建议下载集成万能网卡驱动的驱动精灵(扩展版),以防系统安装后因网卡没有驱动而无法连接到网络。安装软件时注意捆绑选项!
2、安装前的设置
安装前需要设置三个选项,而且是必须设置的选项,缺一不可(缺少任何一个都无法在UEFI下启动Win7)。不同的电脑中这些选项的名字可能不同,关于这些选项的含义、如何设置以及为什么要这样设置,我墙裂建议你阅读 《BIOS设置之UEFI/Legacy BIOS切换图文详解》。本文则根据另一型号电脑简单地给出这几个设置选项图示不再加以解释。因为我们要在UEFI模式下安装系统,所以其中的UEFI选项未作更改,即开维持默认的启状态。
① 关闭默认的系统加载优化选项
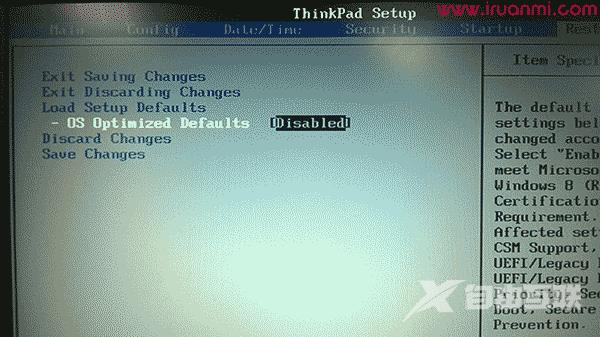
上图,将OS Optimized Defaults设置为关闭(Disabled)
提示:有些电脑OS Optimized Defaults选项中为win8(64)和other OS 两个选项,选择other OS即可。
② 打开CSM 兼容模块
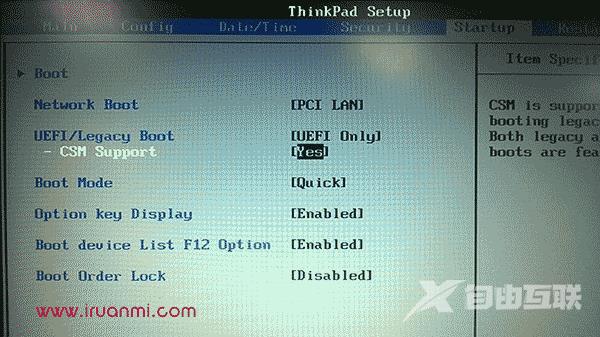
上图,将CSM Support设置为开启(YES)
提示1:CSM兼容模块,有的电脑的确没有,可以找BIOS mode设置为leagac support,再找Boot priority设置为uefi frist,这样也表示在uefi下开启csm(感谢郭伟提供方法)。
提示2:如果以上方法也不奏效,或者说找不到任何相关设置选项,那可能你所用的电脑就不支持UEFI启动Win7了。
③ 关闭安全启动
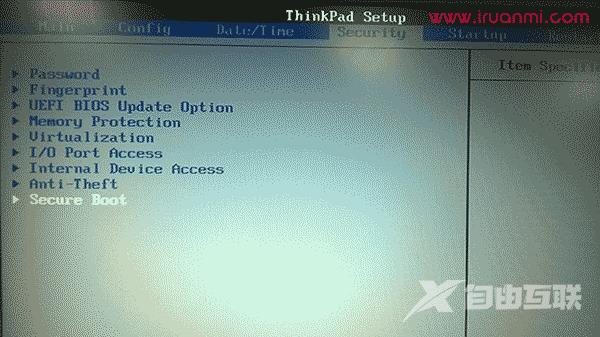
上图,打开secure Boot(安全启动)设置选项。
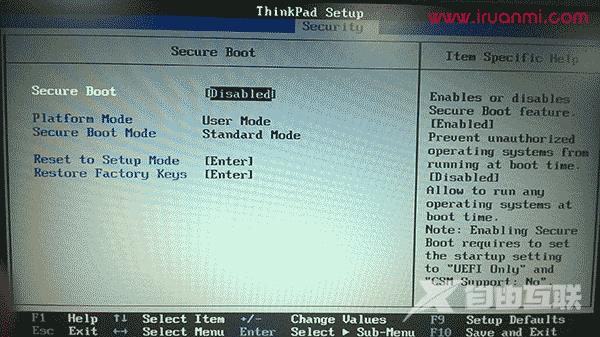
上图,将secure Boot设置为关闭(Disabled)
提示:有些机型(比如宏碁)默认关闭secure boot模式选项为灰色不可更改状态,经探索发现首先要给bios设访问密码,然后secure boot 才会从之前的灰色不可更改状态变为可更改状态(感谢Going_down丶提供方法)。
设置完毕后,接下来你可以选择多种方法来安装Win7,较简单的方法有:
U盘启动安装法:如果手头有U盘可参照《UEFI+GPT引导实践篇(二):UEFI引导安装64位Win7/Win8》这篇文章来安装(跳过其中的第一步,即UEFI设置),原文以安装Win8为例,安装Win7与之唯一不同的是还需要在U盘中添加bootx64.efi文件。注意,非专业版镜像安装专业版,记得删掉ei.cfg文件。
硬盘启动安装法:除了U盘安装法之外,还可以使用NT6 HDD installer工具来安装,参照《Win7/Win8/8.1最方便安装方法:使用Nt6 HDD installer从主硬盘引导安装》,过程完全相同。注意,非专业版镜像安装专业版,记得删掉ei.cfg文件。但是豆豆推荐你尝试一下下面的方法(百分百可用),这也是豆豆以前一直在用的方法,因为豆豆比较懒,懒得去下载工具也懒得折腾U盘。
3、准备好分区和Win7安装文件
① 准备安装分区:如果你想替换掉现有的Win8/8.1系统,则不必准备安装分区。如果要安装双系统,你需要在硬盘上开辟新的分区,方法请参考下面的如何划分新的分区?。
如何划分新的分区?
请在系统左下角右键单击,打开磁盘管理,在剩余空间较大的分区上面右键单击,选择压缩卷,压缩空间量 这里输入新分区的大小,点击压缩。这时候磁盘中会出现一个未分配空间,右键单击未分配空间,选择新建简单卷,然后一路下一步,最后你的硬 盘就会出现一个新的空分区了。
② 准备Win7安装文件:这一步很简单,打开ISO镜像,将镜像中的sources文件夹复制到你电脑硬盘的某个分区中,再删掉sources目录中的ei.cfg文件(如果有的话)即可。注意,这个分区可以是任意一个分区但不能是你将要安装Win7的那个分区,分区中可以有其他文件存在。如有需要参考上面的如何划分新的分区来开辟新的分区。
4、启动安装程序
按Shift+重启进入高级启动选项,进入恢复环境打开命令提示符,如下图所示
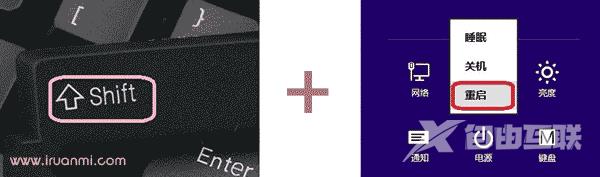
提示:如果这一步提示错误,很可能是恢复环境配置出了问题。尝试禁用恢复环境再启用恢复环境,一般可解决问题。具体方法可参考《重新配置WinRE,解决Windows恢复环境启动失败问题》,右键单击选择以管理员身份运行。
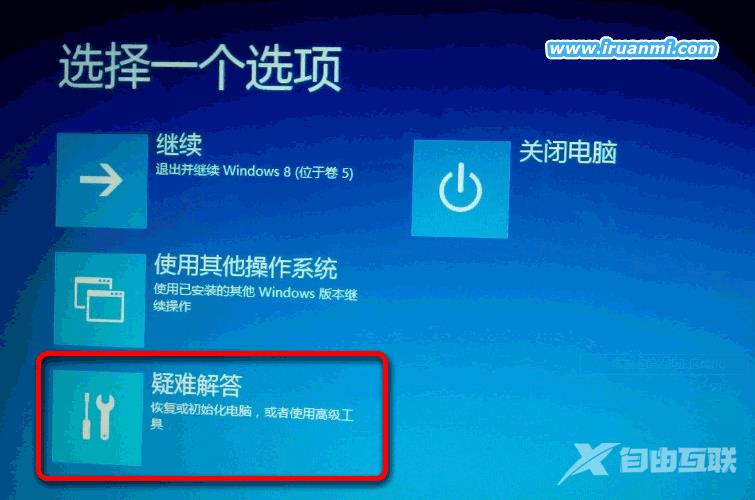
上图:选择疑难解答。
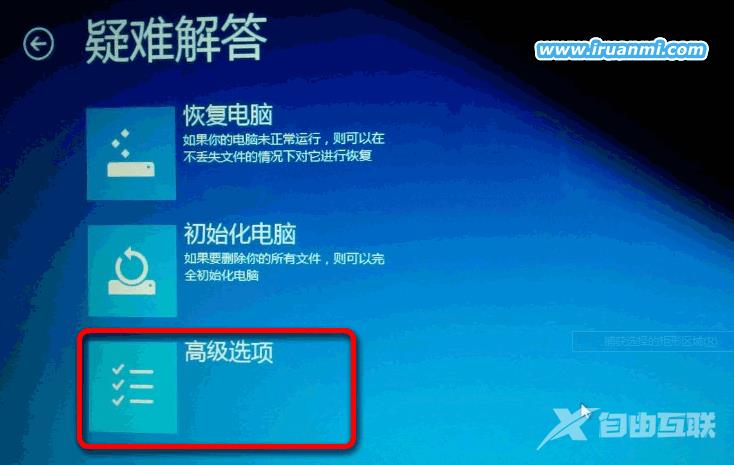
上图:选择高级选项。
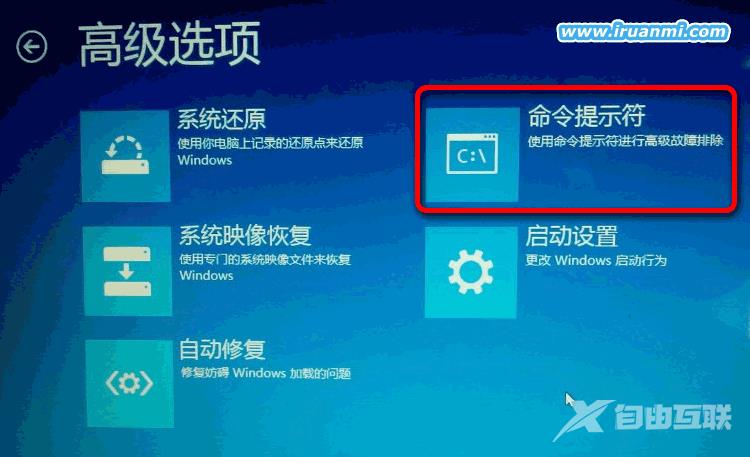
上图:选择命令提示符。
打开命令提示符后,我们只需要在里面输入安装程序的路径就可以启动安装程序了。因为之前我把sources文件夹复制到了D盘中,所以我只需要在命令提示符中输入 D:sourcessetup.exe 回车即可。如下图所示:
提示:同一个分区在系统中和在恢复环境中的盘符可能不一致,如果提示路径错误,就从C开始一个一个试,试几次就对了。按键盘上的上下方向键可自动键入历史命令。你也可以通过diskpart来确定分区盘符,不过我觉得你肯定会嫌麻烦。
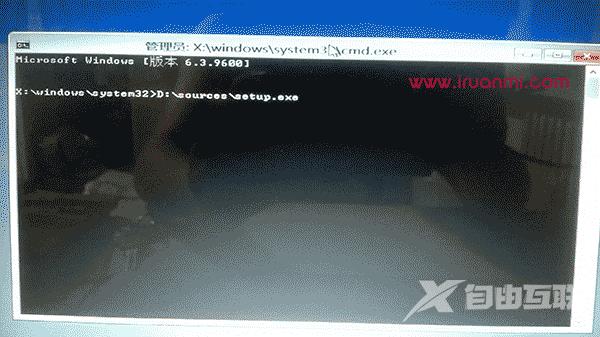
上图:输入安装程序路径,回车

上图:安装程序已启动,至此我们已经成功一大半了。
5、安装过程中的关键设置步骤
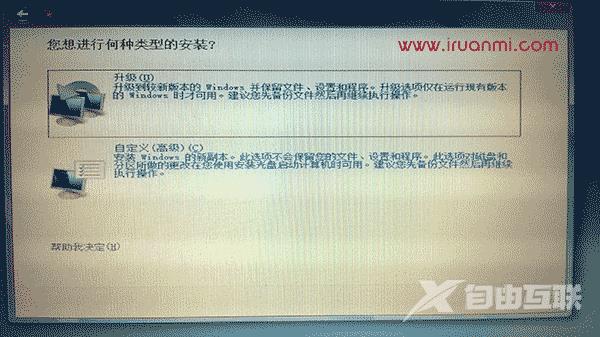
上图:选择自定义(高级)

上图,我们选择专业版。
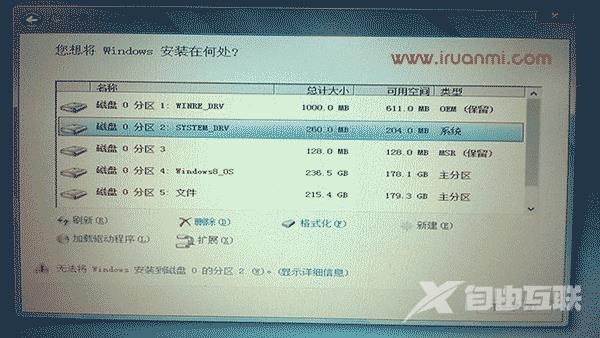
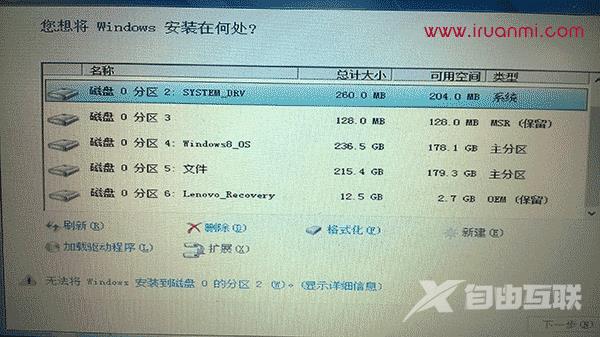
上图,这里列出了硬盘上所有的分区(大部分在计算机中都是隐藏的)。本文图中这些分区从1到6分别代表恢复分区(WinRE)、EFI系统分区、MSR保留分区、Windows安装分区(原Win8/8.1所在分区)、个人文件分区(Win7安装文件就存放在这里)、OEM分区(用于一键恢复的启动分区以及系统备份占用的分区)。你的电脑中硬盘的分区情况和图中的会有一些差异,但一定会有一些很相似的分区(红色字体标注的分区)。你可以通过《用于引导Windows的GPT磁盘(预装Win8电脑)各分区作用详解》一文来了解这些分区的作用。
到了关键步骤,注意!
如果你要安装双系统,这里选中为Win7准备好的分区,点下一步即可,教程到这里也就结束了。不过,这次豆豆想要把预装的Win8换成Win7,所以我把1~4分区全部删掉了。
注意,删除分区会同时删除这个分区中的所有文件,第5分区是绝不可以删除的,因为我们的Win7安装文件存放在5分区里面!如果你想保留出厂系统一键恢复,只删除2、3、4,其他勿动。因为每个电脑分区情况可能不一样,在动手操作时请根据各个分区的作用以及个人需求决定是否删除。
删除分区之后会出现未分配空间,选中最上面的未分配空间,点击新建,输入你想为系统分配的空间大小(建议不小于50G,单位换算工具,默认为NTFS)。新建分区时会额外创建两个分区:EFI系统分区(第一个)和MSR保留分区(第二个)。最终分区情况如下图所示(豆豆实际上是把硬盘上所有分区都删掉了):
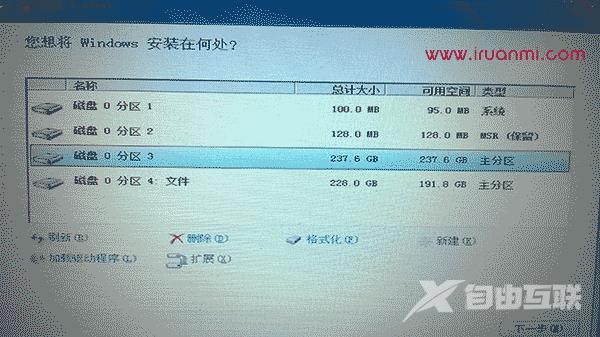
选中分好的分区,这里即3分区,点下一步就开始安装了。后续安装过程中会重启一次….还需要一些和账户相关的设置,根据提示设置即可…. 过程从略……
教程到此结束。
系统安装完成后你可能需要这个或这个,注意工具只适用于专业版或企业版,这就是海外IDC网官网推荐你安装专业版的原因。