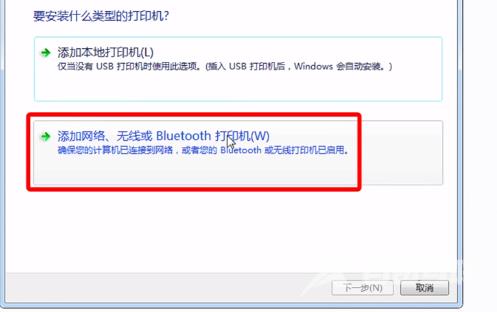作者:juniu网络 来源:互联网 发布时间:2023-08-03
有些小伙伴在使用电脑的时候可能会有共享打印机、共享文件的需要。那么对于共享文件、打印机的设置方法,小编认为可以通过设置一个工作组的方式来进行共享。要实现这种方式,就需要在控制面板中进行设置,再添加打印机和设备即可。具体详细步骤就来看看小编是怎么做的吧~希望可以帮助到你。


Win10共享打印机文件:
win10共享打印机和文件<<<
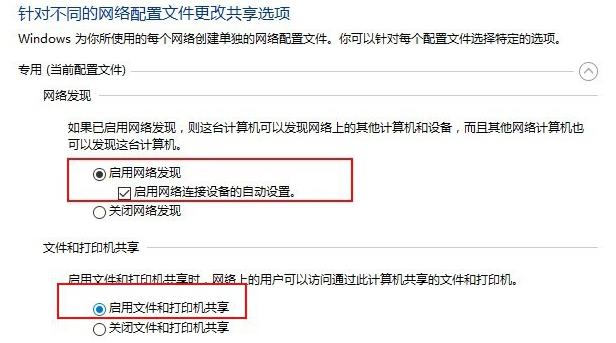
Win7共享打印机文件:
1.在桌面右下角的网络信号处点击“打开网络和共享中心”。
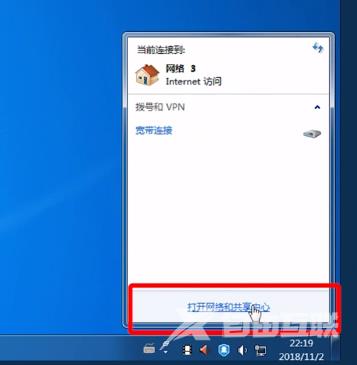
2.在“查看活动网络”处单击,将网络设置成“ 家庭网络”。
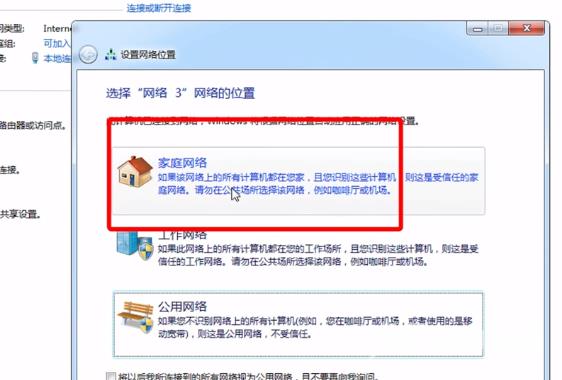
3.选择“家庭组和共享选项”,在共享库和打印机中将“打印机”和其他选项勾选,通过密码就可以共享很多文件了。
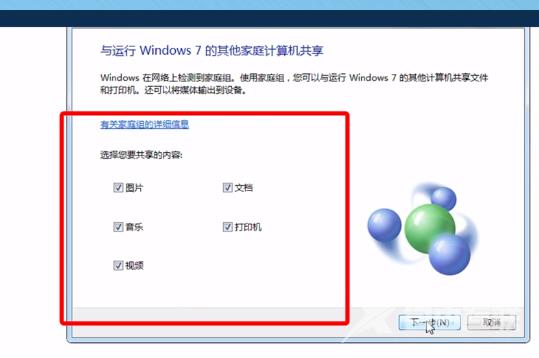
4.选择“更改高级共享设置”,点击进入“家庭或工作”进行设置。
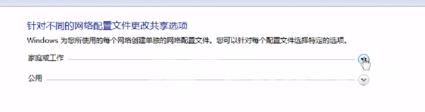
5.在桌面左下角点击“开始”,选择“设备和打印机”。
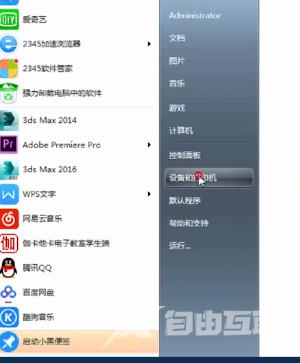
6.在弹出界面中选择“添加打印机”。
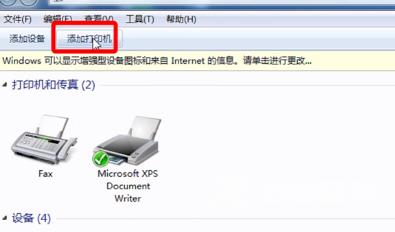
7.在弹出界面点击“添加网络、无线或Bluetooth打印机”,一直点击“下一步”就可以完成打印机的设置了。