作者:juniu网络 来源:互联网 发布时间:2023-08-02
很多用户在使用计算机的时候遇到一些无法解决的问题可能就需要重装系统了。今天小编来介绍一下系统之家u盘重装系统的方法吧,希望能够给你带来帮助~
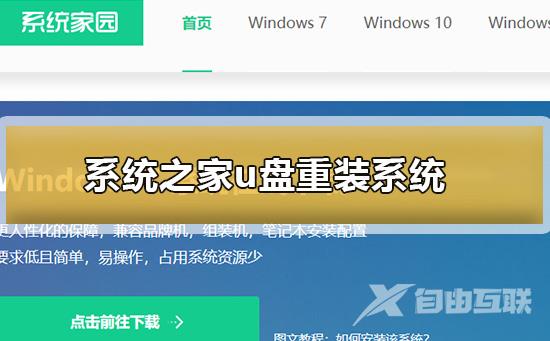

1.下载原版镜像。ps:这里以win7专业版下载为例
系统之家下载链接:http://www.somode.com/win7/
2.下载完成后,再去下载小白:http://www.somode.com/softxz/172.html。用里面的【U盘启动ISO模式】功能,把下载的镜像刻在U盘里。ps:ISO制作处点浏览选择下载的镜像
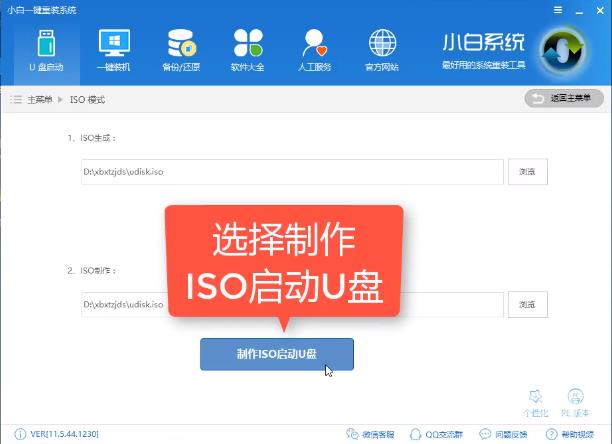
3.U盘启动盘制作好后我们来重装系统,开机U盘启动进入到老毛桃PE页面,这一步依据电脑配置来选择这里选择新机器,第一次进入PE时间比较长多等待一下
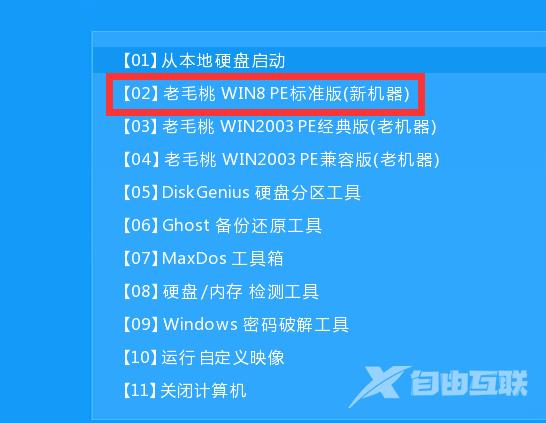

4.进入PE后会自动跳出老毛桃装机工具,映像文件的名称仔细看一样就好。我们选择好安装的盘符后点击【开始】,不要选成U盘
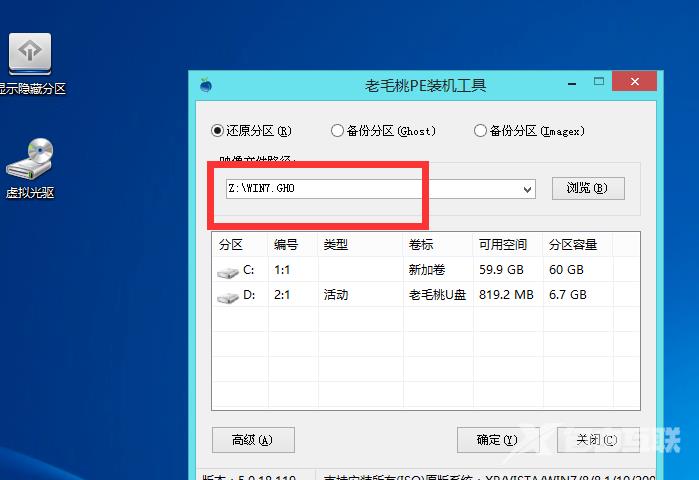
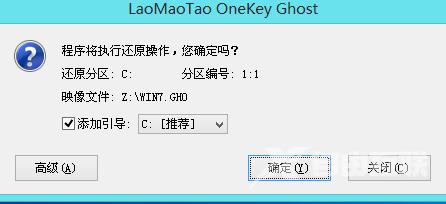
5.这时就开始从GHOST还原系统了,大约十分钟左右。成功后会提示正在完成最后操作这里也要多等一些时间
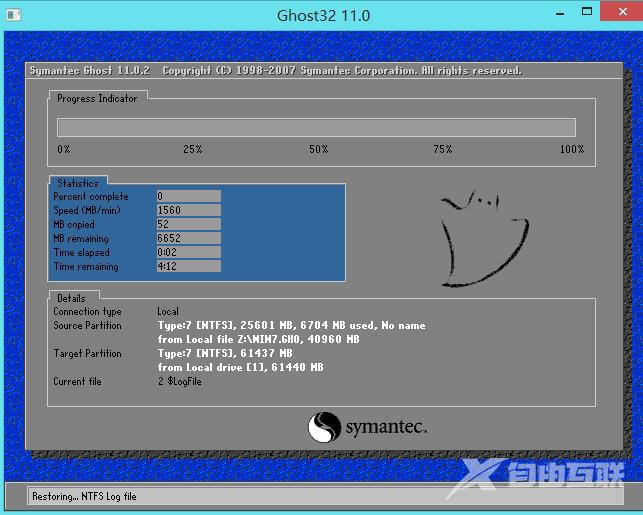

6.还原成功后会提示重新启动电脑,再次回到PE页面这时我们选择【从本地硬盘启动】,接下来我们就是等待自动安装便好了
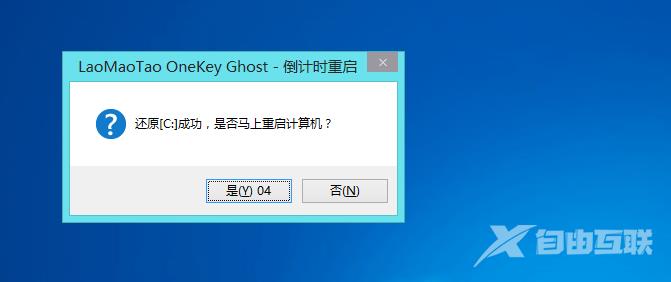
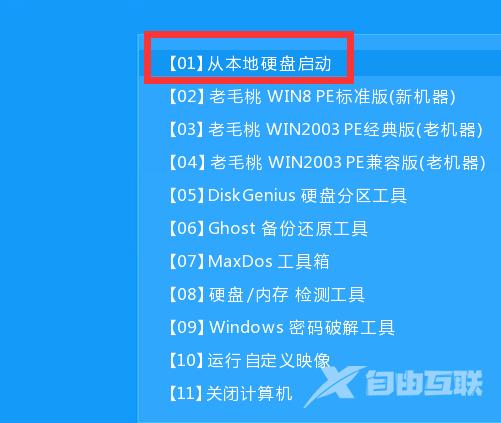
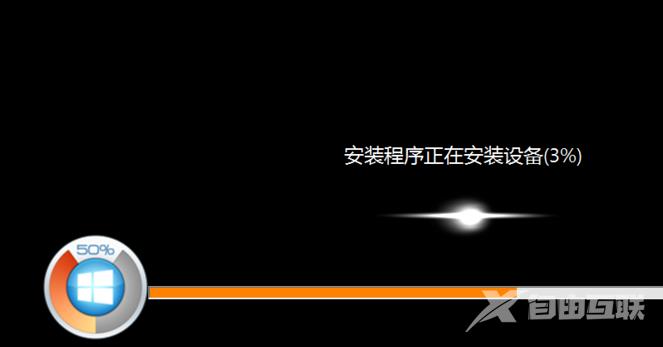
7.安装成功了,是不是很简单我们已经进入到新系统的桌面了
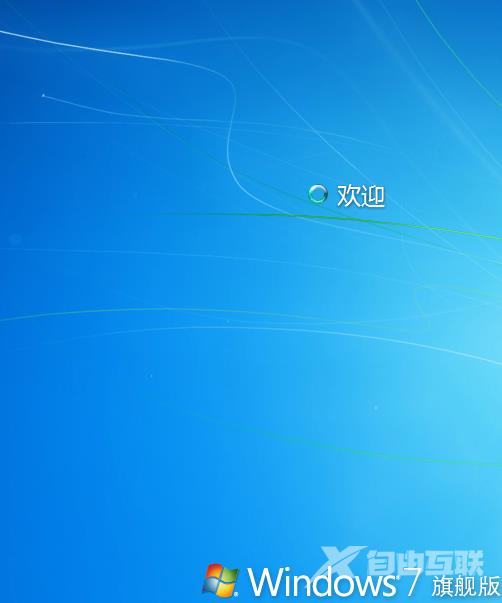
注意事项:
制作启动盘U盘空间至少要8G以上
其他信息:电脑重装系统后常见问题>>>
重装系统后怎么还原旧系统>>>
重装系统后usb不能用了怎么办>>>
相关推荐

系统之家装机大师是由系统之家出品的最新的系统重装工具,这款工具具有智能化一键检测机制,提供多种系统下载,用户在这可以一键快速找到你需要的系统,操作简单,目前这是测试版本,有需要的快来下载吧!